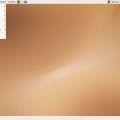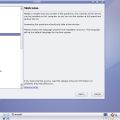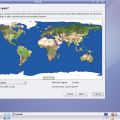Kubuntu - lagano do Linuxa (prvi dio)
Unatoč vječnoj raspravi o kvaliteti operativnih sustava, činjenice su definitivno na strani Linuxa kada se govori o hardverskim zahtjevima (instalira se bez problema i na starija računala), sigurnosti i samom trošku (pogotovo kod softvera). Ovaj članak je zapravo jedna jednostavna kuharica koja bi trebala objasniti, korak po korak, kako instalirati trenutno najpopularniju distribuciju Ubuntu. Mi ćemo objasniti instalaciju verzije Kubuntu koja se od Ubuntua razlikuje samo u grafičkom sučelju, no sama instalacija je identična.
|
Kubuntu |
Ubuntu |
Ukoliko niste sigurni što bi htjeli, preporučamo da posjetite stranice http://shots.linuxquestions.org/, pogledate slike (screenshots) obje verzije dotične distribucije te odlučite koja vam se više sviđa.
Početak instalacije
Sama instalacija kreće od vašeg podešavanja BIOS-a u kojem morate namjestiti podizanje sustava sa CD-a (u bios dolazite tako da odmah nakon što ste upalili računalo pritisnete tipku Delete, a na prijenosnicima najčešće tipku F2) te podignete sustav sa CD-a na koji ste snimili prethodno preuzeti Kubuntu.
|
slika 1 |
slika 2 |
slika 3 |
Instalacija Kubuntua zapravo počinje pokretanjem Live CD-a (slika 1), tj. podizanjem potpuno funkcionalnog operativno sustava (slike 2 i 3). Ukoliko pritisnete ikonu sa slovom K u doljnjem lijevom uglu, prikazat će vam se izbornik koji je vrlo sličan onome u Windowsima te možete sasvim normalno koristiti dostupne programe, a ukoliko imate pristup internetu, možete i surfati.
Instalacija
Klikom na ikonu Install koja se nalazi na desktopu, počinjemo sa konfiguracijom i instalacijom sustava na samo računalo.
|
slika 4 |
slika 5 |
slika 6 |
Prvi korak je odabir jezika koji će se koristiti u instalaciji i u novoinstaliranom sustav (slika 4), zatim vremensku zonu (slika 5) te odabir tipkovnice (slika 6). Primjetite da u polje možete upisivati i isprobati da li vam je tipkovnica ispravno prepoznata.
|
slika 7 |
slika 8 |
slika 9 |
slika 10 |
Vrijeme je za particioniranje diska: ukoliko na disku nemate nikakvih bitnih podataka, nekih drugih operativnih sustava ili pak želite da vam se na računalu nalazi samo Kubuntu odaberite opciju Guided - use enire disk. U suprotnome, odaberite opciju Manual gdje možete promijeniti veličinu postojeće particije na kojoj je već instaliran neki operativni sustav i instalirati Kubuntu na slobodni prostor (slika 7).
Slijedi upisivanje vašeg imena, korisničkog imena, zaporke te željenog imena računala (slika 8). Zaporku zapišite na neki papir i spremite na sigurno mjesto, jer će vam trebati kasnije za dobivanje administratorskih ovlasti.
Zadnji dijalog pred instalaciju na računalo je pregled svih vaših postavki (slika 9). Ukoliko niste zadovoljni sa nečime, sada je zadnji trenutak da se vratite (gumb Back) i promijenite željeno. Kada ste sigurni da su postavke ono što želite, kliknite gumb Install kako bi pokrenuli instalaciju (slika 10).
|
slika 11 |
slika 12 |
Po završetku instalacije, pojaviti će se obavijest o završetku instalacije (slika 11). Da bi počeli koristiti svoj novoinstalirani Kubuntu, trebate restartati stroj tako da kliknete na gumb K u doljnjem lijevom uglu te opcije Log out-Restart. Budite sigurni da ste izvadili CD iz računala kada vidite obavijest na ekranu!
I na kraju... Da bi ste se ulogirali i počeli koristiti novoinstalirani Kubuntu, upišite korisničko ime i zaporku koje ste unijeli za vrijeme instalacije (slika 12).
- Logirajte se za dodavanje komentara
- Inačica za ispis
- PDF version