Kombinacija dinamičkih i statičkih IP adresa na Windowsima
 Konfiguracija korisničkih računala, barem što se mreže tiče, prilično je jednostavna. Dodijelite mu statičku adresu, mrežnu masku i gateway, i korisnik može na Internet. Ovo je stari način, i vjerujem da je većina davno prešla na privatne adrese i DHCP. Oni napredniji imaju i VLAN-ove za pojedine skupine korisnika, čime dobivaju na sigurnosti i brzini mreže. No, jeste li ikad imali potrebu za kombinacijom DHCP-a i statičnih IP adresa na istom osobnom računalu pod Windowsima?
Konfiguracija korisničkih računala, barem što se mreže tiče, prilično je jednostavna. Dodijelite mu statičku adresu, mrežnu masku i gateway, i korisnik može na Internet. Ovo je stari način, i vjerujem da je većina davno prešla na privatne adrese i DHCP. Oni napredniji imaju i VLAN-ove za pojedine skupine korisnika, čime dobivaju na sigurnosti i brzini mreže. No, jeste li ikad imali potrebu za kombinacijom DHCP-a i statičnih IP adresa na istom osobnom računalu pod Windowsima?
Primjerice, imate mrežu s više subneta, većina računala se nalaze na subnetu 192.168.1.0/24, dok su neka druga računala ili printeri na sasvim drugom subnetu, primjerice 172.18.0.0/24.
Recimo da želite s računala koje je preko preko DHCP-a dobilo adresu 192.168.1.105 pristupati web sučelju printera sa statičnom IP adresom 172.18.0.102. Ovo želite napraviti bez ikakve dodatne konfiguracije servera i njegovih sučelja ili podešavanja opreme (jednostavno, nemate ništa pametnije od dumb switcheva). Nažalost, pristup nije moguć, jer se računalo nalazi u drugom subnetu.
Windowsi podržavaju višestruke IP adrese, tako da možete zadati dodatnu adresu koja omogućuje pristup printeru. To je jednostavno ako računalo ima statičku adresu. Situacija se komplicira ukoliko koristite DHCP, no uz nekoliko trikova i to je moguće.
U jednostavnijem slučaju, kada zadajete statičke adrese, postupak dodjele dodatnih IP adresa je jednostavan.
Kroz Control Panel otvorimo prozor Network Connections, označimo Local Area Connection i desnom tipkom potvrdimo "Properties". U prozoru označimo "Internet Protocol TCP/IP" i potvrdimo "Properties", u novom prozoru klikne se na "Advanced", potom na prekidač "Add", a u prozoru "TCP/IP Address" unesete IP adrese koje vam trebaju.
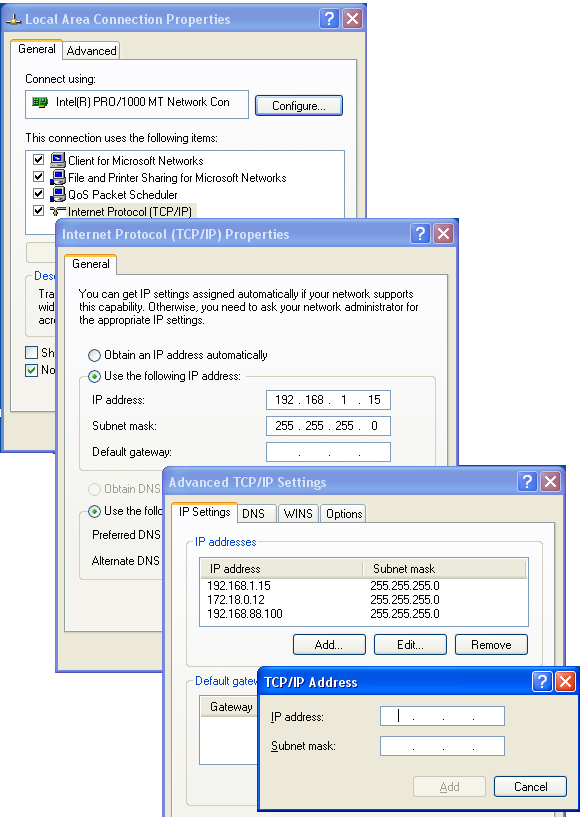
Situacija je složenija ako imamo uključen DHCP. Tada moramo pristupiti Registryu i saznati mrežni GUID (Globally Unique IDentifier). To će nam pomoći ako koristimo Windows XP, a rješenje za Windowse 7 opisati ćemo malo kasnije.
Moramo pokrenuti "Command Prompt" i upisati sljedeću naredbu:
netsh lan show interfaces
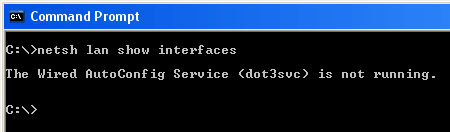
U ovom trenutku možemo dobiti poruku "AutoConfig Service is not running". Ukoliko se to dogodi, moramo spomenuti servis uključiti. Pokrenemo "Services" naredbom "services.msc", na popisu servisa potražimo "Wired AutoConfig" i uključimo ga.
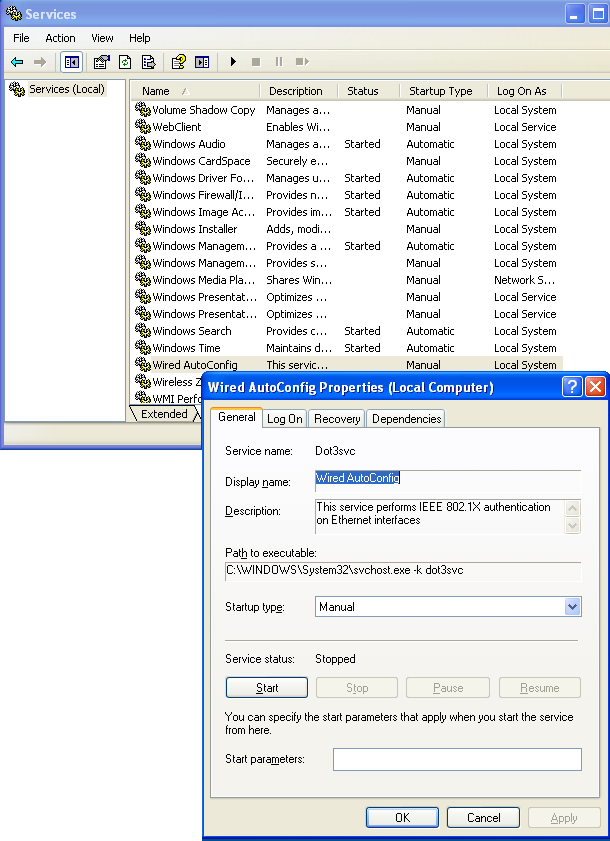
Nakon uključivanja servisa ponovo pokrećemo "netsh lan show interface", te sad pogledamo koji je GUID naše mrežne kartice:
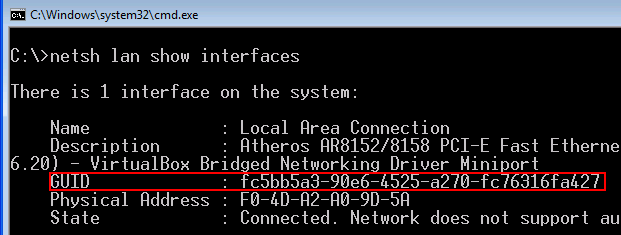
GUID = fc5bb5a3-90e6-4525-a270-fc76316fa427
Sada pokrećemo registry editor (bilo bi poželjno prije zahvata napraviti rezervnu kopiju, odnosno "export registry" kao administrator).
Potražimo ključ HKLM\System\CurrentControlSet\Services\Tcpip\Parameters\interfaces\{naš GUID}
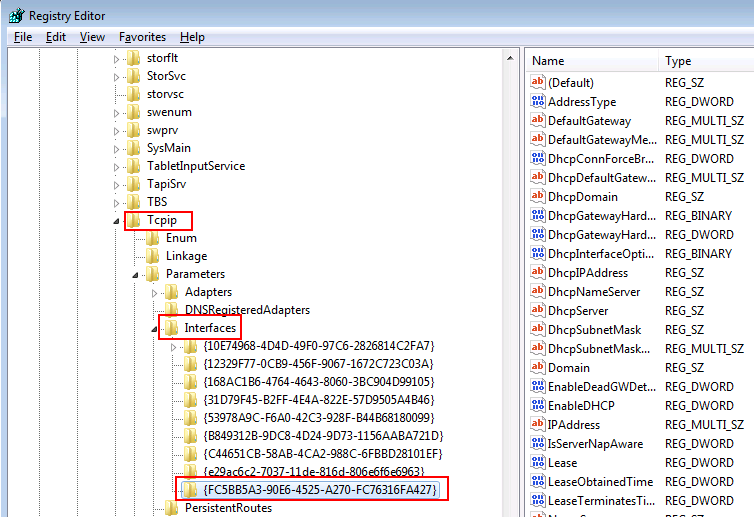
Na desnoj strani odabiremo ključ IPAddress i dvoklikom ga aktiviramo radi izmjene, u tekstualnom polju unosimo statičnu IP adresu (jednu ili više njih, svaku u novi red).
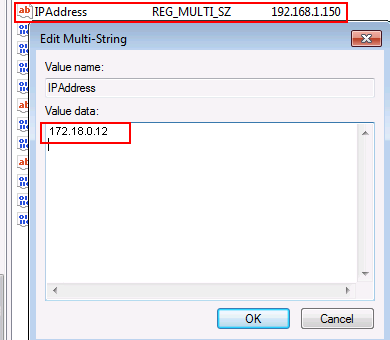
Nakon što smo unijeli IP adresu preostalo je unijeti još subnet maske, što možemo napraviti preko ključa "SubnetMask" također na desnoj strani Registry-a:
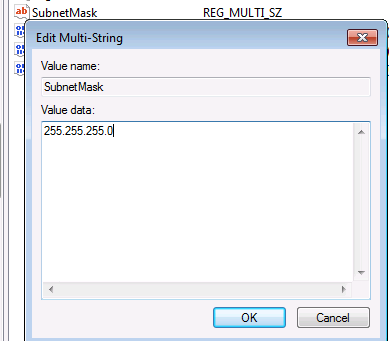
Upisujemo masku 255.255.255.0 kliknemo na tipku OK (maske također unosimo jednu ispod druge. ako ih imamo više), te zatvorimo registry.
Nakon ovih izmjena potrebno je zaustaviti i ponovo pokrenuti našu mrežnu karticu. Označimo "Local Area Network" i desnom tipkom pokrenemo pomoćni izbornik, te aktiviramo opciju "Disable". Nakon par sekundi ponovimo istu radnju, samo sad potvrdimo "Enable"
Na samom kraju provjerimo da li naše računalo ima i DHCP i statičnu IP adresu:
c:\> ipconfig / all
...
172.18.0.12
192.168.1.105
Nažalost, u Windowsima 7 ova opcija je isključena, te se neće ništa dogoditi ako dodate IP adrese na gore opisan način.
Spas dolazi u obliku programa Win IP Config, koji predstavlja zamjenu za ipconfig.exe i route.exe (preuzeti ga možete na adresi http://www.pkostov.com/wipcfg.html). Osim dodavanja IP adresa, program nudi dodatne mogućnosti kao npr. Routers, Netstat, Report, Host Info. Ovdje ćemo se ograničiti samo na zadavanje dopunske IP adrese u slučaju korištenja DHCP-a.
Napomena: program se pokreće pod ovlastima administratora, dakle moramo koristiti "Run As administrator.."
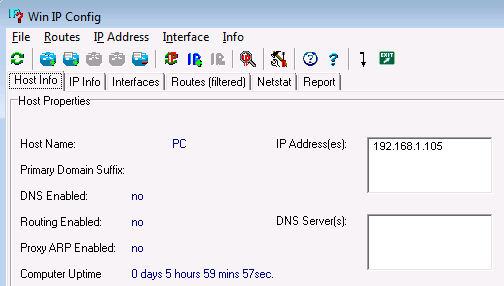
Trenuto vidimo jednu IP adresu dodijeljenu putem DHCP servisa. Za unos dodatne statične IP adrese pokrećemo karticu "IP Info" koja će nam izlistati trenutne mrežne uređaje našeg računala.
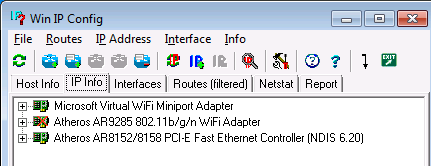
U našem primjeru odabrat ćemo zadnju mrežnu karticu te joj dodijeliti IP adresu.
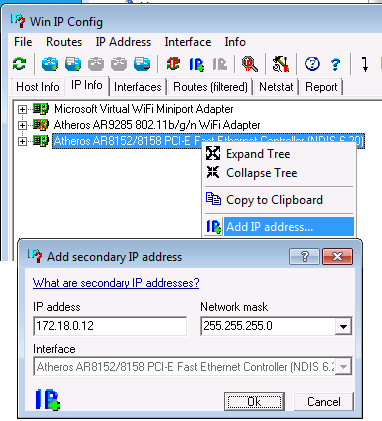
Nakon upisa statične IP adrese, kliknemo na karticu "Host Info" gdje provjerimo uspješan unos dodatne statične IP adrese zajedno s onom dobijenom DHCP-om.
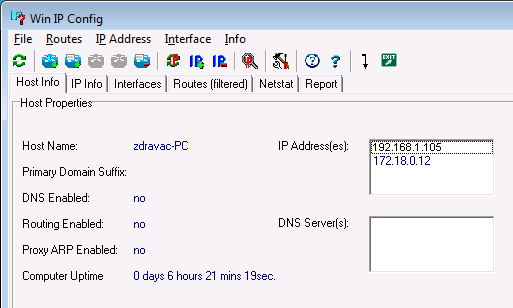
Problem riješen! Pretpostavljamo da slično rješenje vrijedi i za Windowse 8, ali prepuštamo vam da to sami provjerite.
- Logirajte se za dodavanje komentara
- Inačica za ispis
- PDF version
