Active@DiskEditor - instalacija i prvi koraci
 Istražujući strukturu FAT file systema, spomenuli smo alat kojim možemo proučavati i editirati sadržaj diskova, hex editor pod nazivom Active@DiskEditor. Alat je freeware, čime nam postaje još zanimljiviji, pa je red da se s njime pobliže upoznamo.
Istražujući strukturu FAT file systema, spomenuli smo alat kojim možemo proučavati i editirati sadržaj diskova, hex editor pod nazivom Active@DiskEditor. Alat je freeware, čime nam postaje još zanimljiviji, pa je red da se s njime pobliže upoznamo.
Da bi instalirali DiskEditor, skinemo ga s adrese http://www.disk-editor.org, gdje odaberete da li želite verziju za Linux ili Windowse.
Kad izaberemo Linux verziju, dobit ćemo datoteku DiskEditor.tar.gz, što bi značilo da je napravljena tar arhiva koja je zatim komprimirana gzipom. Trebalo bi napraviti dvostruko raspakiravanje, ovako:
# tar xzvf DiskEditor.tar.gz
gzip: stdin: not in gzip format
tar: Child returned status 1
tar: Error is not recoverable: exiting now
Naučeni smo koristiti tar sa xz parametrima, da u jednom potezu obavi unzip i ekstrahira arhivu, ali ovog puta to ne prolazi. Neće proći ni ako pokušamo samo unzip:
$ unzip DiskEditor.tar.gz
Archive: DiskEditor.tar.gz
End-of-central-directory signature not found. Either this file is not
a zipfile, or it constitutes one disk of a multi-part archive. In the
latter case the central directory and zipfile comment will be found on
the last disk(s) of this archive.
unzip: cannot find zipfile directory in one of DiskEditor.tar.gz or
DiskEditor.tar.gz.zip, and cannot find DiskEditor.tar.gz.ZIP, period.
Pa kakva je to onda datoteka?
# file DiskEditor.tar.gz
DiskEditor.tar.gz: POSIX tar archive
Dakle obična tar arhiva! Čemu onda .gz ekstenzija na kraju imena? Nećemo time razbijati glavu.
$ tar xf DiskEditor.tar.gz
Uspjeh! Dobili smo instalacijsku skriptu, koju možemo odmah pokrenuti:
$ ./DiskEditor_Linux_Installer.run
Verifying archive integrity... 100% All good.
Uncompressing Active@ Disk Editor 100%
[sudo] lozinka za hombre:
Installed /tmp/selfgz3025/lib to /opt/lsoft/DiskEditor
Installed /tmp/selfgz3025/plugins to /opt/lsoft/DiskEditor
Installed /tmp/selfgz3025/DiskEditor to /opt/lsoft/DiskEditor
Installed /tmp/selfgz3025/DiskEditor.sh to /opt/lsoft/DiskEditor
Installed /tmp/selfgz3025/DiskEditor.pdf to /opt/lsoft/DiskEditor
Installed /tmp/selfgz3025/license.txt to /opt/lsoft/DiskEditor
Installed /tmp/selfgz3025/DiskEditor.png to /usr/share/pixmaps
Installed /tmp/selfgz3025/DiskEditor.desktop to /usr/share/applications
Installation completed successfully [Installer version: 1.1]
Skripta je napravila direktorij /opt/lsoft/DiskEditor, i u njega smjestila DiskEditor, a u dva poddirektorija biblioteke i pluginove. Tu je i slikica u /usr/share/pixmaps, i druga u /usr/share/applications. Klik na nju pokrenut će DiskEditor.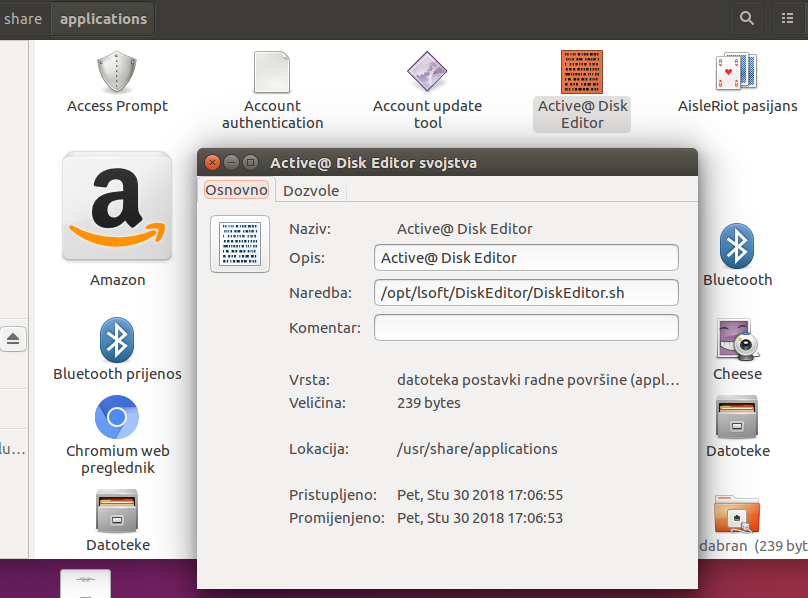
Iako nismo instalirali .deb paket, instalacijska skripta obavila je sve što treba da sustav može pronaći i pokrenuti aplikaciju. Na Ubuntuu sam je povukao u launcher, među najčešće korištene aplikcije.

Klik na ikonu nalik na neki stari pergament pokareće skriptu koja starta aplikaciju. Najprije se traži password kako bi mogli raditi s admin ovlastima, potrebnim za pristup diskovima.
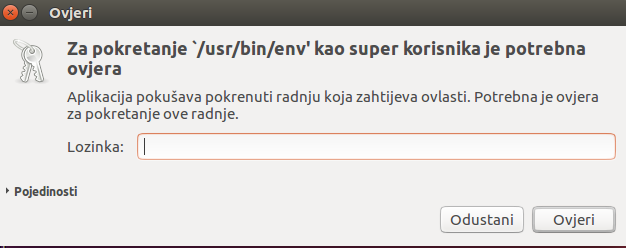
Kad upišemo ispravan password, pojavljuje se početni ekran. Pod Getting Stared nudi se otvaranje diska, otvaranje datoteke, ottvaranje slike diska (ovo će obradovati forenzičare, koji mogu raditi istragu na bitcopy preslici diska), i na kraju neka vrsta File Explorera za pretraživanje sadržaja diskova. Pod Support moći ćete proučiti dostupnu literaturu i upute za korištenje, lokalne i online. Trebalo bi se najprije toga prihvatiti, po RTFM metodi, zar ne? Ali znate kako to ide, ako ne ide drukčije, pročitaj fine upute.
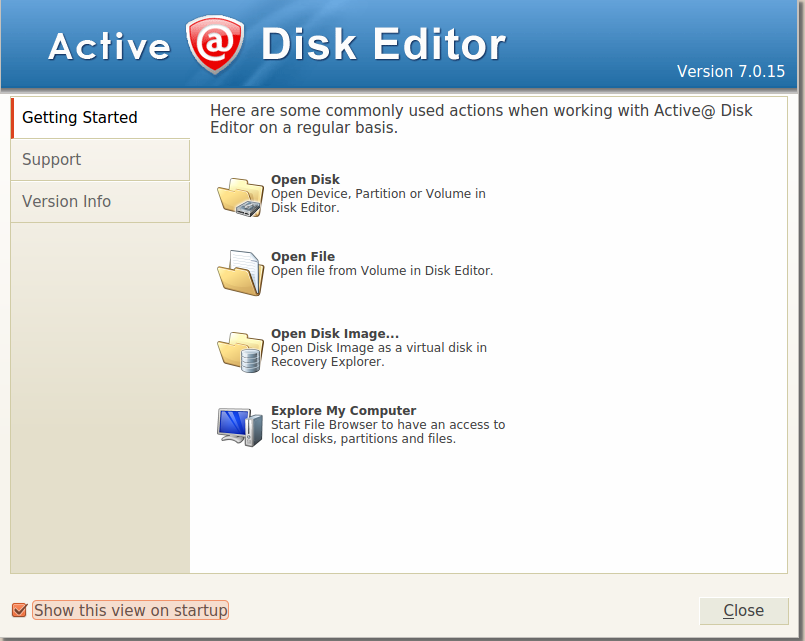
Za prvi put odaberimo Explore My Computer.
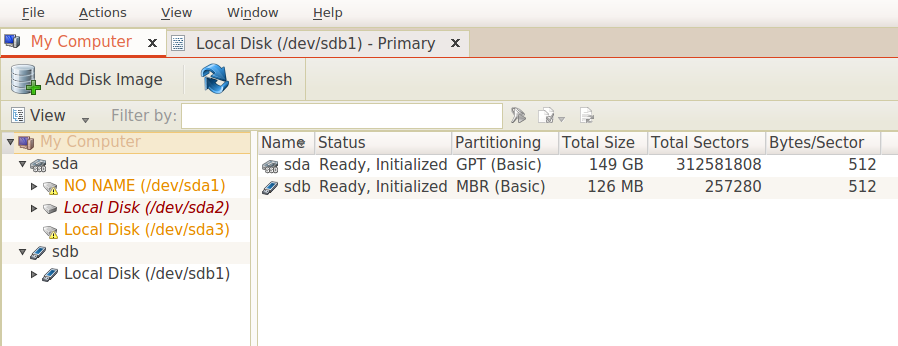
Nude se dva diska s svojim particijama. sda je u ovom slučaju SSD disk notebooka, dok je sdb USB stick sa FAT particijom. Razlikujemo ih po tome što SSD ima GUID tablicu particija, a USB dobri stari Master Boot record.
Tu odaberete jedan od diskova ili neku od partcija, ovisno o tome što vas zanima. Nakon toga smo spremni za daljnjje istraživanje. No treba biti oprezan, jer nasumično čeprkanje po "živom" disku može imati neželjene posljedice. Zasad ćemo se od toga uzdržati, do narednog nastavka.
- Logirajte se za dodavanje komentara
- Inačica za ispis
- PDF version
