Kako ubrzati prvo prijavljivanje na računalo u Windowsima 10
 Kako bi pojednostavili prijavu korisnika na PC računalima u učionicama i laboratorijima koji su javno dostupni studentima, sistem-inženjeri obično koriste program pGina (https://sysportal.carnet.hr/node/1472) za autentikaciju.
Kako bi pojednostavili prijavu korisnika na PC računalima u učionicama i laboratorijima koji su javno dostupni studentima, sistem-inženjeri obično koriste program pGina (https://sysportal.carnet.hr/node/1472) za autentikaciju.
Ovaj program ima mogućnost povezivanja s RADIUS serverom, te nam na taj način omogućuje autentikaciju putem AAI@EduHr. Jedna od značajki autentikacije preko pGine je i mogućnost brisanja profila nakon što se korisnik odjavi s računala. Na taj način računalo ostaje "čisto", bez modifikacija koje je korisnik učinio namjerno ili slučajno.
Do pojave Windows 10 operacijskog sustava prva prijava na računala odvijala se relativno brzo, no kod Windows 10 stvari su se dosta izmjenile. Prva prijava na računalo obično oduzima dosta vremena. Razlog podužeg vremena kod prijave novog korisnika leži u Windows Modern App i Start Tiles, koji instaliraju tzv. provisioned aplikacije kod svake prve prijave korisnika. Ove aplikacije zauzimaju oko 300 MB, pa njihova instalacija nešto mora potrajati.
S obzirom da je pGina podešena na način da se svaki profil briše nakon odjave, kod svake nove prijave ponovo se mora kreirati profil, pa korisnici za to vrijeme tapkaju po stolu i mrzovoljno gledaju u poruku "Getting things ready, please.......".
Prikaz prve prijave korisnika na računalo s 4 GB RAM-a i i5 procesorom, koja traje preko jedne minute:
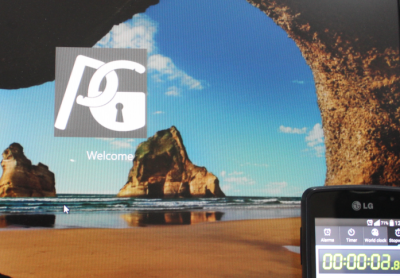
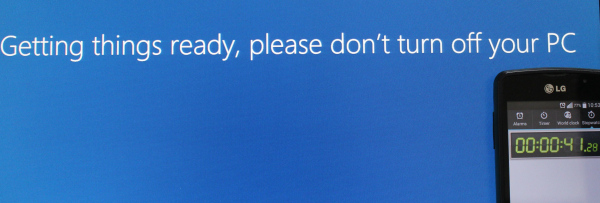

Nakon što se profil učitao još se podešava Start Tiles, koji traje još neko vrijeme:
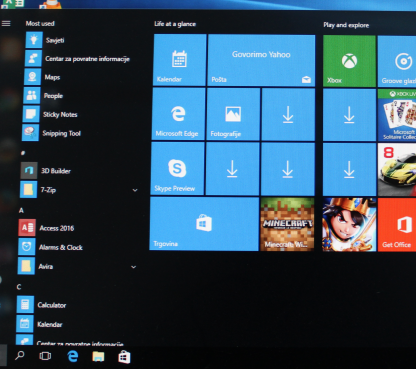
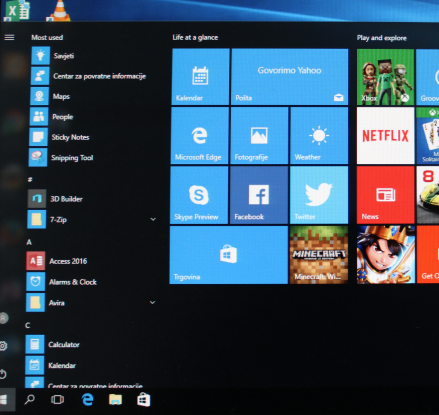
No, ovom se može doskočiti pomoću par trikova koji će prepoloviti vrijeme prijave na računalo.
Procedura se primjenjuje samo za korisnike koji se nikad nisu prijavili na računalo ili koji se prvi put prijavljuju na računalo. Ako ste pGinu podesili da briše profil nakon odjave, onda je svaka prijava nova prijava.
Prvi korak koji moramo učiniti je uklanjanje nepotrebnih Modern App aplikacija. No, prilikom uklanjanja aplikacija moramo voditi računa što ukloniti. Guglajući i pregledavajući niz stranica može se doći do preporuke: "Ostavi Calendar, Windows Store i App connector – a ostalo briši!". Popis aplikacija koje treba ukloniti bit će naveden niže u tekstu, te ga samo treba kopirati u PowerShell. Iznimka je Edge koji se ovim postupkom neće ukloniti, no on nam i ne predstavlja neki problem.
Druga stvar koja oduzima dosta vremena prilikom prijave je Start Tiles, pa ćemo ih dotjerati tako da svi korisnici koji se prvi put prijave imaju isti izgled Start Tiles menija, što će doprinjeti bržem kreiranju profila.
Treće što možemo napraviti jest onemogućiti ponovno instaliranje Modern App putem Windows Storea.
Počnimo s optimizacijama: pokrenimo PowerShell s administratorskim ovlastima:
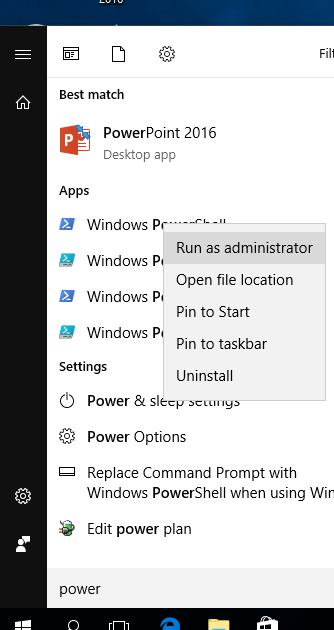
Popis Modern App aplikacija možemo doznati putem PowerShell naredbe Get-AppxProvisionedpackage:
Get-AppxProvisionedpackage –online | Select name, packagename
Popis aplikacija možemo preusmjeriti u datoteku popis.txt koju ćemo kasnije editirati, te izbaciti aplikacije koje ne želimo ukloniti.Prilikom izvoza popisa obvezno navedite putanju gdje će se datoteka kreirati.
Get-AppxProvisionedpackage –online | Select name, packagename > c:\Users\korisnik\Documents\popis.txt
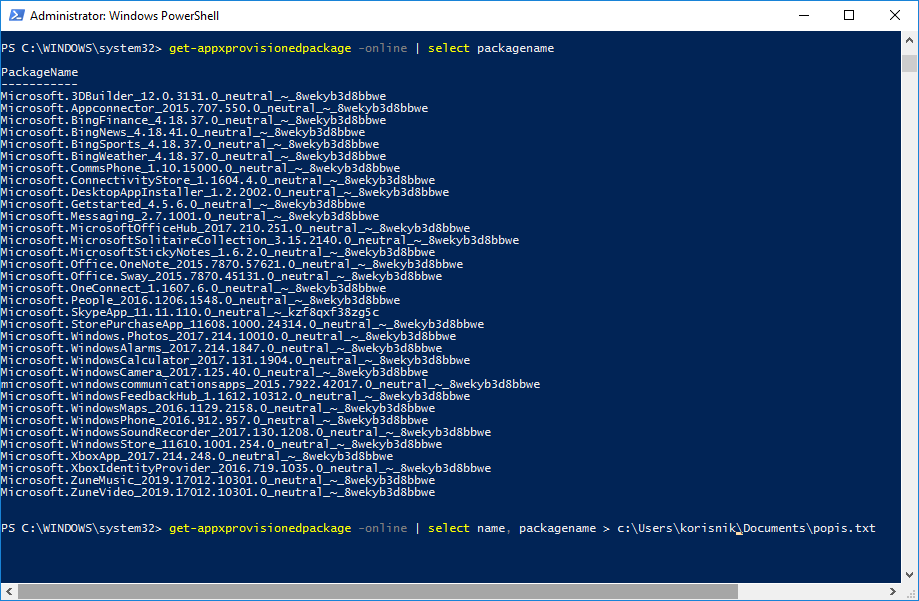
Nakon što smo iz popis.txt uklonili aplikacije za koje želimo da i dalje budu na računalu, složili smo popis za deinstalaciju aplikacija (slobodno ovaj popis kopirajte u powershell i kod zadnje linije samo potvrdite tipkom enter):
$PopisPaketa = Get-AppXProvisionedPackage -online
$PopisPaketa| WHere-Object {$_.packagename -like "*3DBuilder*"} | Remove-AppxProvisionedPackage -online
$PopisPaketa| WHere-Object {$_.packagename -like "*Appconnector*"} | Remove-AppxProvisionedPackage -online
$PopisPaketa| WHere-Object {$_.packagename -like "*BingFinance*"} | Remove-AppxProvisionedPackage -online
$PopisPaketa| WHere-Object {$_.packagename -like "*BingNews*"} | Remove-AppxProvisionedPackage -online
$PopisPaketa| WHere-Object {$_.packagename -like "*BingSports*"} | Remove-AppxProvisionedPackage -online
$PopisPaketa| WHere-Object {$_.packagename -like "*BingWeather*"} | Remove-AppxProvisionedPackage -online
$PopisPaketa| WHere-Object {$_.packagename -like "*CommsPhone*"} | Remove-AppxProvisionedPackage -online
$PopisPaketa| WHere-Object {$_.packagename -like "*ConnectivityStore*"} | Remove-AppxProvisionedPackage -online
$PopisPaketa| WHere-Object {$_.packagename -like "*Getstarted*"} | Remove-AppxProvisionedPackage -online
$PopisPaketa| WHere-Object {$_.packagename -like "*Messaging*"} | Remove-AppxProvisionedPackage -online
$PopisPaketa| WHere-Object {$_.packagename -like "*MicrosoftOfficeHub*"} | Remove-AppxProvisionedPackage -online
$PopisPaketa| WHere-Object {$_.packagename -like "*MicrosoftSolitaireCollection*"} | Remove-AppxProvisionedPackage -online
$PopisPaketa| WHere-Object {$_.packagename -like "*OneNote*"} | Remove-AppxProvisionedPackage -online
$PopisPaketa| WHere-Object {$_.packagename -like "*Sway*"} | Remove-AppxProvisionedPackage -online
$PopisPaketa| WHere-Object {$_.packagename -like "*People*"} | Remove-AppxProvisionedPackage -online
$PopisPaketa| WHere-Object {$_.packagename -like "*WindowsAlarms*"} | Remove-AppxProvisionedPackage -online
$PopisPaketa| WHere-Object {$_.packagename -like "*WindowsCamera*"} | Remove-AppxProvisionedPackage -online
$PopisPaketa| WHere-Object {$_.packagename -like "*windowscommunicationsapps*"} | Remove-AppxProvisionedPackage -online
$PopisPaketa| WHere-Object {$_.packagename -like "*WindowsMaps*"} | Remove-AppxProvisionedPackage -online
$PopisPaketa| WHere-Object {$_.packagename -like "*WindowsPhone*"} | Remove-AppxProvisionedPackage -online
$PopisPaketa| WHere-Object {$_.packagename -like "*WindowsSoundRecorder*"} | Remove-AppxProvisionedPackage -online
$PopisPaketa| WHere-Object {$_.packagename -like "*XboxApp*"} | Remove-AppxProvisionedPackage -online
$PopisPaketa| WHere-Object {$_.packagename -like "*ZuneMusic*"} | Remove-AppxProvisionedPackage -online
$PopisPaketa| WHere-Object {$_.packagename -like "*ZuneVideo*"} | Remove-AppxProvisionedPackage -online
$PopisPaketa| WHere-Object {$_.packagename -like "*contact support*"} | Remove-AppxProvisionedPackage –online
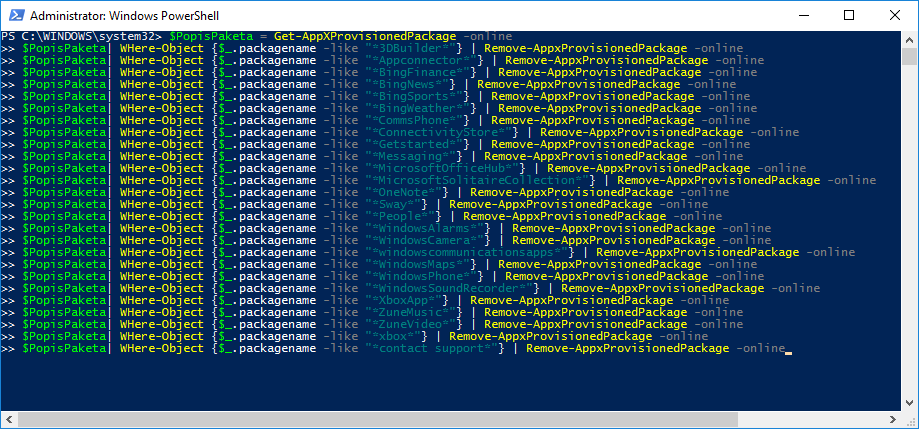
Prilikom deinstalacije aplikacija Power Shell će ispisati da li je potreban restart ili ne (obično nije potrebno):
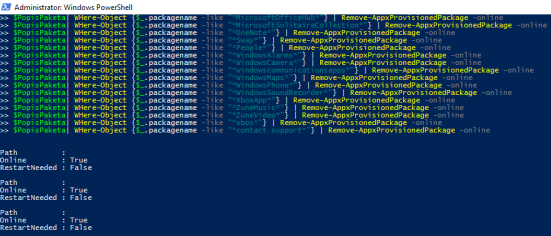
Sljedeći korak je Start Tiles, s kojeg uklonimo sve što smatramo da je nepotrebno:
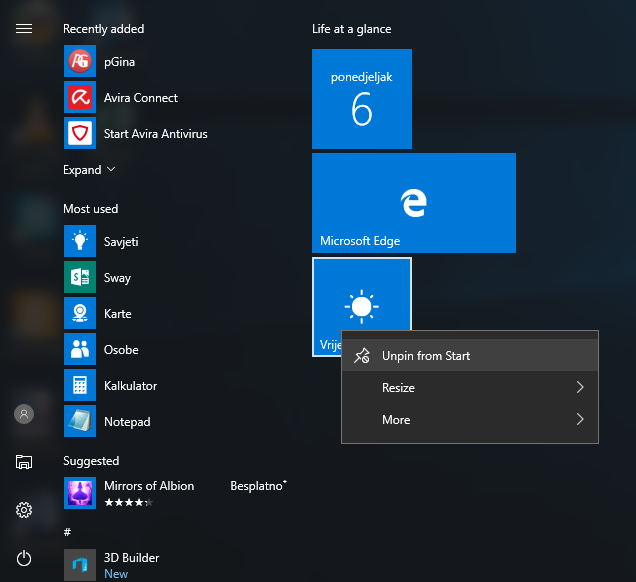
Nakon što smo pripremili Start Tiles sad ga moramo sačuvati za sve nove korisnike, a to također radimo u PowerShell-u naredbom Export-StartLayout:
Export-StartLayout –Path <putanja>\NazivDatoteke.xml
Datoteku je potrebno kopirati u C:\Users\Default\AppData\Local\Microsoft\Windows\Shell
Izvorni naziv datoteke je "DefaultLayouts.xml", ali mi ćemo odmah raditi izvoz na potrebno mjesto i s nazivom DefaultLayouts.xml_novo (da nas sustav ne pita za dodatnu potvrdu):
Export-StartLayout –Path C:\Users\Default\AppData\Local\Microsoft\Windows\Shell\DefaultLayouts.xml_novo
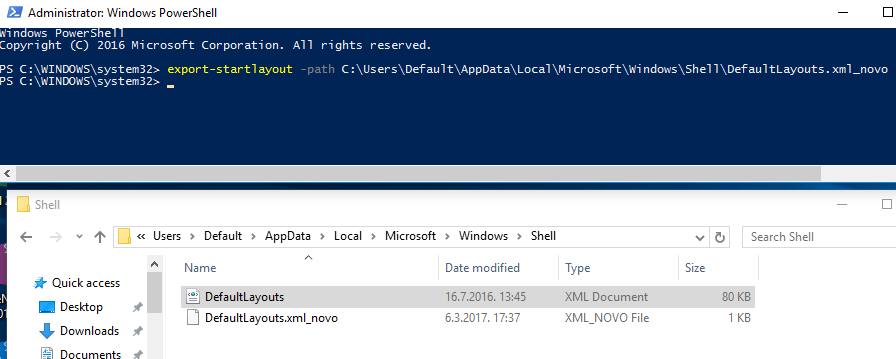
Nakon što je datoteka kreirana, orginalnu datoteku DefaultLayouts.xml možemo obrisati, a datoteku DefaultLayouts.xml_novo samo preimenujemo u DefaultLayouts.xml.
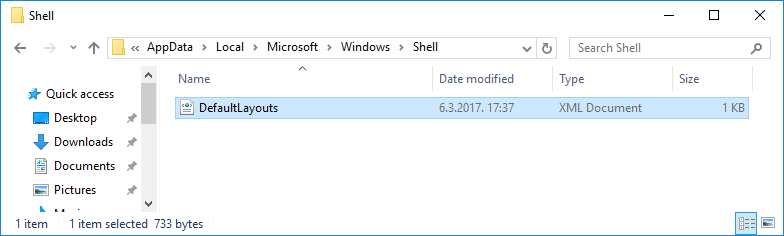
I zadnje što nam je ostalo je onemogućiti Windows Store, kako ne bi došlo do ponovne instalacije deinstaliranih aplikacija.
Međutim, kako to kod Windowsa uvijek nešto promijene, tako su ukinuli blokiranje Windows Storea putem Group Policy. Ova se ukinulo nakon nadogradnje na verziju 1511.
Prije ove nadogradnje (koja je izašla 30. lipnja 2016. godine) dovoljno je bilo podesiti u GPO:
Computer Configuration>Administrative Templates>Windows Components>Store>Turn off the Store application
User Configuration>Administrative Templates>Windows Components>Store>Turn off the Store
Nakon ove nadogradnje ta mogućnost je ostavljena samo za verzije Windows Enterprise i Education. Više o tome možete pronaći na linku:
https://support.microsoft.com/en-us/help/3135657/can-t-disable-windows-store-in-windows-10-pro-through-group-policy
Zaobilazni put kojim ovu restrikciju možete zaobići je kreiranje pravila koje će onemogućiti Windows Store u GPO. Pokrenimo Group Policy s administratorskim ovlastima:
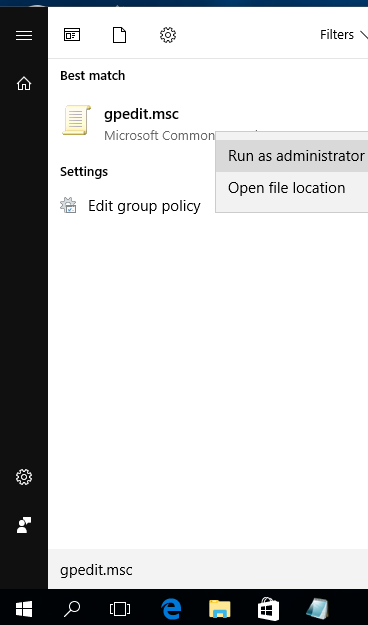
Raširimo stablo: Computer Configuration --> Windows Settings --> Security Policies --> Software Restriction Policies. Kreiramo novo pravilo na način da desnom tipkom miša nad "Additonal Rules" pokrenemo "New Path Rule.."
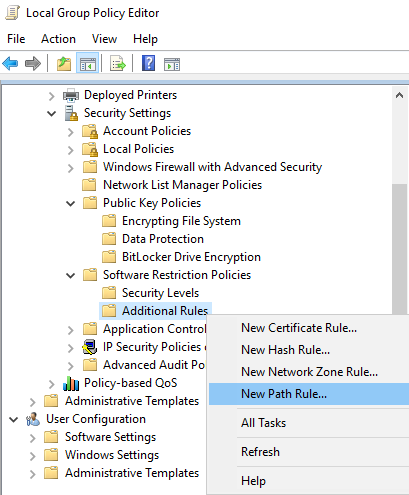
U tekstualnom polju upišemo: "%programfiles%\WindowsApps\Microsoft.WindowsStore*" (bez navodnika) i Security Level ostavimo na "Disallowed".
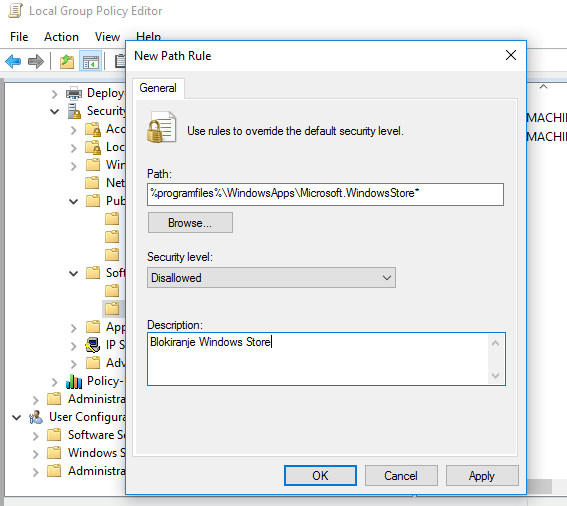
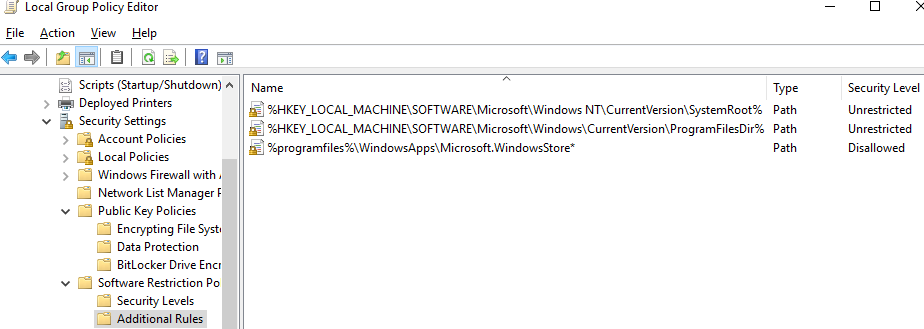
Zatvorimo GPO nakon učinjenih promjena, resetirajmo računalo i provjerimo što smo napravili.
Nakon resetiranja slijedi prijava novog korisnika na računalo: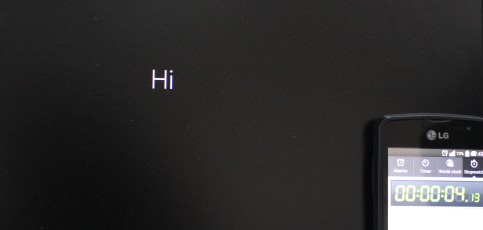
Vrijeme potrebno za prijavu smanjilo se upola (tridesetak sekundi):

Pogledajmo kako sada izgleda Start Tiles:
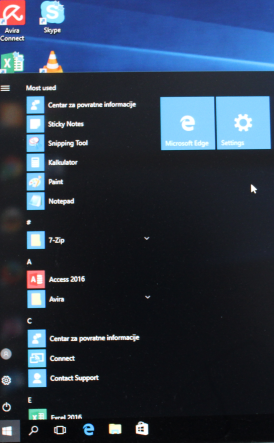
Ovo je već prihvatljivije vrijeme čekanja za korisnika koji se prijavljuje prvi put, a sistemci i dalje mogu mirno mirnije spavati, jer se profil nakon odjave obriše.
- Logirajte se za dodavanje komentara
- Inačica za ispis
- PDF version

Komentari
Dobro za znati
Za sada nemam Windows 10 na Pgini ali je dobro za znati kako napraviti da kraće traje.
Poruka sa opcijama nakon win update
ostaje problem koji se mislim ne može preskočiti a tiče se da nakon nekih velikih update-a Windowsi postavljaju neka pitanja gdje vi morate odabrati između ponuđenog kao uvjet da se pojavi Desktop