Kreiranje softverske pristupne točke (Access Pointa) u Win 7

Je li moguće napraviti AP (Access Point) i omogućiti dijeljenje bežične mreže ostalim uređajima (poput tableta i pametnih telefona) s vašeg laptopa, te im tako omogućiti izlaz na internet? Odgovor je - da.
Postavlja se pitanje: pa čemu dijeliti bežičnu mrežu, kad je većim dijelom prisutna bilo da ste u hotelu, gradu, vlastitom domu...
Evo jednog dobrog primjera gdje možemo vidjeti prednosti kreiranja vlastite pristupne točke. Svi koji za pristup internetu rabe AAI@Edu.hr sustav znaju za probleme kod spajanja pametnih telefona i tableta putem ugrađenih bežičnih uređaja. Drugim riječima, spajanje je "nemoguća misija", ako ste kupili skupi tablet s Androidom i želite s tim uređajem surfati, pregledavati e-mail itd.
Ili, drugi primjer, kada imate sasvim drugačiji tip problema: preslab signal bežične mreže izvan kuće ili stana (a vi baš želite uz hladno piće imati internet u dvorištu). U tom slučaju vaš laptop postaje svojevrsni radio-relej prema kućnom širokopojasnom priključku. Domet bežične mreže ćete jednostavno "pojačati" postavljanjem laptopa na poziciju gdje će signal njegove priključne točke tablet ili pametni telefon lakše "uhvatiti".
Za rješenje ovakvih problema iz gornja dva primjera (a i svih sličnih koji se mogu rješiti na ovakav način), dovoljno je napraviti pristupnu točku (AP, odnosno "hosted network") na operacijskom sustavu Windows 7 ili 2008. Sve ćemo riješiti u nekoliko jednostavnih koraka, bez instalacije dodatnih programa.
Operacijski sustav Windows 7 nakon što prepozna bežični uređaj automatski dodaje još jedan virtualni uređaj pod imenom Microsoft Virtual WiFi Miniport Adapter (http://msdn.microsoft.com/en-us/library/windows/desktop/dd815243(v=vs.85).aspx)
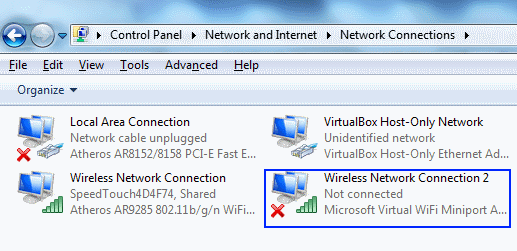
Prije nego što omogućimo hosted network moramo na adapteru koji je povezan na internet omogućiti dijeljenje mreže koristeći ICS (Internet Connection Sharing).
U primjeru koristimo bežični adapter koji je već spojen na internet. Do adaptera dolazimo preko Control Panela, Network and Sharing Center. Pronađimo naš bežični adapter,desnom tipkom miša otvorimo pomoćni izbornik i odaberemo Properties.
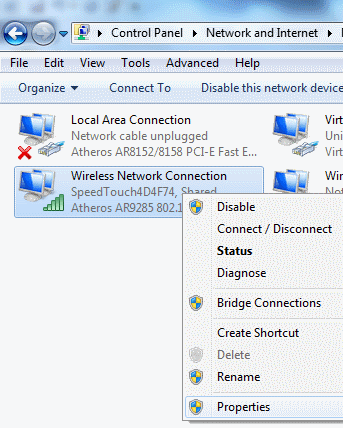
Na kartici Sharing uključimo "Allow other network users to connect through this computer's Internet connection" i sa padajuće liste odaberemo adapter za "hosted network", u primjeru je Wireless network 2 (virtual WiFi).
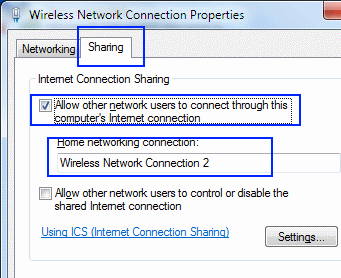
Nakon toga ručno kreiramo AP i to iz naredbenog retka ("Command prompt").
Kliknimo na Start, u tekstualnom polju "Search...." upišimo cmd (nakon što upišete cmd nemojte pritisnuti odmah tipku enter), na samom vrhu izbornika pojavit će se cmd, desnom tipkom miša pokrenite ga kao administrator "Run as administrator"
U prozoru upišite sljedeću naredbu i potvrdite tipkom enter:

Sintaksa naredbe:
c:\netsh wlan set hostednetwork mode=allow ssid=NazivBezicneMreze key=zaporka keyUsage=persistent
netsh - network shell, naredbe za konfiguranje i prikaz mrežnih postavki
wlan - naredba za konfiguriranje bežične mreže
hostednetwork - virtualizacija i kreiranje AP
mode - način allow, disallow
ssid - naziv bežične mreže
key - zaporka (WPA2-PSK)
keyUsage - persistent snimi, zapamti mrežne postavke
Nakon što smo kreirali AP, pokrenemo ga naredbom:
c:\netsh wlan start hostednetwork
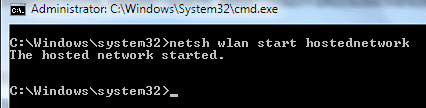
Novokreirani AP možemo provjeriti u taskbaru u donjem desnom kutu, na način da pokazivač miša povučemo na oznaku wi-fi mreže gdje se treba pojaviti naša TESTWIFI mreža. Drugi nači je preko Control Panela: Control Panel -> Network and Internet ->Network Connections, gdje možemo vidjeti da li je virtualni wifi aktivan. Ako je sve u redu, možemo se pokušati spojiti sa tabletom ili pametnim telefonom.
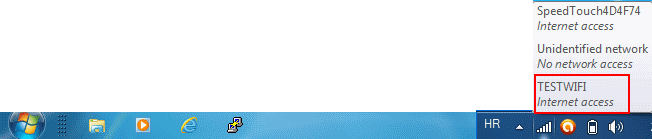
Na kraju još nekoliko naredbi koje vam još mogu zatrebati:
Ako želimo zaustaviti AP koristimo naredbu:
netsh wlan stop hostednetwork
Za prikaz informacija i MAC adresa priključenih korisnika koristimo:
netsh wlan show hostednetwork
Za promjenu WPA2-PSK koristimo:
netsh wlan refresh hostednetwork NovaZaporka
Zdravko Rašić
- Logirajte se za dodavanje komentara
- Inačica za ispis
- PDF version
