Brisanje drivera pisača
 Koliko puta ste bili u prilici da morate rješavati probleme s printerima, bilo kod zamjene dotrajalog printera novim, ili u slučaju kad je oštećen upravljački program? Ili ste jednostavno trebali obavitii neka testiranja s printerima? Bilo kako bilo, krenuli ste iznova, obrisali printer iz popisa printera, ponovo ga priključili, ali umjesto da zatraži novu instalaciju drivera, Windowsi su povukli već instalirani driver, a time problem nije riješen.
Koliko puta ste bili u prilici da morate rješavati probleme s printerima, bilo kod zamjene dotrajalog printera novim, ili u slučaju kad je oštećen upravljački program? Ili ste jednostavno trebali obavitii neka testiranja s printerima? Bilo kako bilo, krenuli ste iznova, obrisali printer iz popisa printera, ponovo ga priključili, ali umjesto da zatraži novu instalaciju drivera, Windowsi su povukli već instalirani driver, a time problem nije riješen.
Brisanje samog printera iz popisa printera (Control panel -> Printers and faxes) neće riješiti stvar, već moramo obrisati i kompletan driver koji smo ranije instalirali.
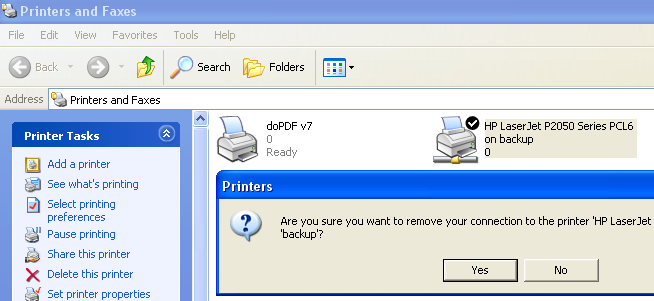
U Windowsima XP brisanje drivera obavlja se preko izbornika File -> Server Properties, gdje odabiremo karticu "Drivers", zatim iz popisa odabiremo driver za printer kojeg želimo ukloniti iz sustava i potvrdimo na "Remove". Na ovaj način pogrešan ili oštećen driver u potpunosti je uklonjen iz sustava, što nam omogućuje svježu instalaciju novog drivera i printera. Nakon što uklonite driver treba obaviti ponovno pokretanje računala.
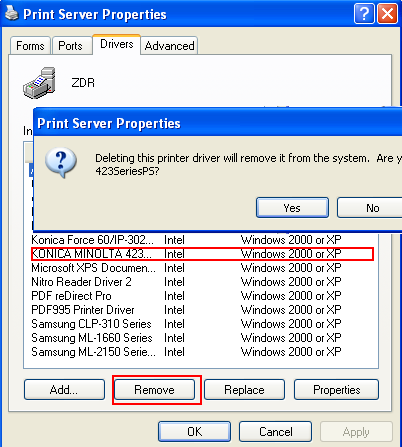
Windows 7 nudi nekoliko načina brisanja drivera za printer. Prvi i najjednostavniji način je preko Control Panel -> Devices and Printers.
"Print server properties" više nije u izborniku "File". Nakon što se odabere bilo koji printer iz popisa ispod glavnog izbornika pojavit će se opcija "Print server properties".
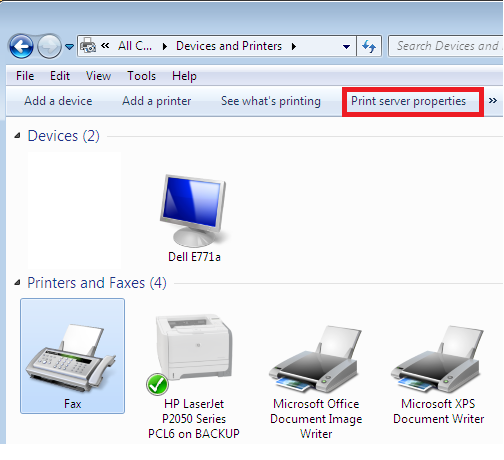
Klikom na "Print server properties" pojavit će se novi prozor sa popisom printera. Procedura je slična kao i u Windows XP, samo što kod brisanja imamo mogućnost odabira "Remove driver only" i, dodatno, "Remove driver and driver package".
Razlika između "Remove driver only" i "Remove driver and driver package" je u tome što se kod zadnje opcije brišu i pogonski programi za printer (dodatni programi samog proizvođača printera koji su smješteni na instalacijskom mediju).
Preporuka je odabir druge opcije ako se želi nova, svježa instalacija printera.
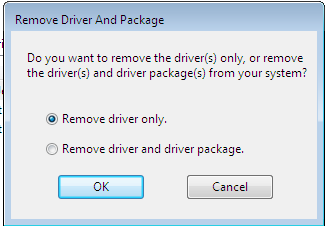
Drugi način koji Windows 7 nude je preko "Print Management", gdje se nalazi i mnogo više dodatnih mogućnosti. Pokretanje "Print Managementa" obavite preko izbornika Start, tako da u tekstualno polje za pretragu upišete "Print Management" (zapravo, dovoljno je samo upisati Print), te će se u samom vrhu pojaviti natpis "Print Management".
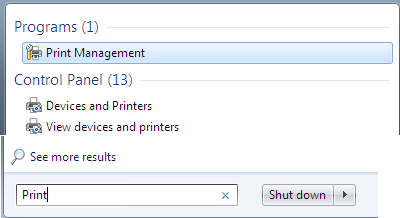
Print Management pokrećemo desnom tipkom na mišu, odabirom "Run As Administrator":
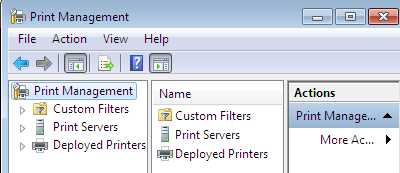
U samom prozoru odabiremo Print Servers, naziv računala, Drivers, odabiremo driver koji želimo ukloniti.
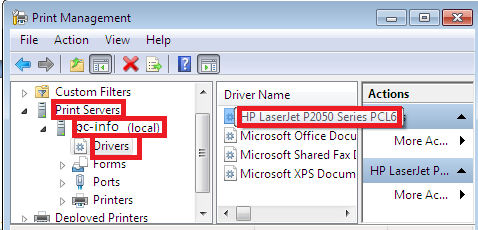
Desnom tipkom miša nad driverom potvrdimo "Removi driver and package", nakog čega slijedi skupljanje informacija o driverima i paketu te se pojavljuje prozor koji omogućuje uklanjanje drivera.
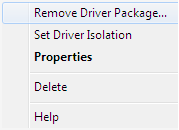
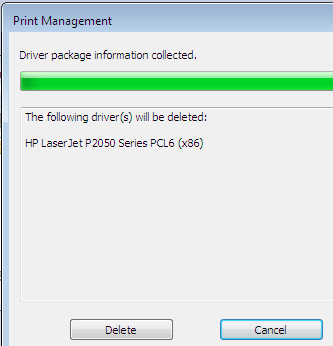
Ovim načinom ispravno su uklonjeni driveri za printer i njihovi dodatni programi. Nakon brisanja treba obavezno napraviti restart prije nove instalacije.
Zdravko Rašić
- Logirajte se za dodavanje komentara
- Inačica za ispis
- PDF version

Komentari
uklanjanje drivera u višekorisničkom mrežnom okruženju
Dodao bih napomenu u vezi s uklanjanjem drivera pisača u višekorisničkom mrežnom okruženju (npr. kada je računalo uključeno u Windows domenu): Ako se na Windowse prijavljuje više korisnika s različitim korisničkim računima i ako više njih koristi isti mrežni pisač čiji driver želimo ukloniti, onda svi ti korisnici moraju ukloniti taj mrežni pisač iz svog popisa pisača. U suprotnom će se kod pokušaja uklanjanja drivera dobiti greška da to nije moguće jer je driver u upotrebi (currently in use).
Također, u vezi s restartom Windowsa rekao bih da on nije uvijek potreban - obično je dovoljno restartati servis Print Spooler.
Uklanjanje drivera
Hvala na sugestijama, komentar hvale vrijedan.
Srdacan pozdrav