BackUp i Restore korisničkih profila na Windowsima XP i Vista
 O backupu se najčešće razmišlja kad je već prekasno. Slučajnim pritiskom na tipku delete, kvarom na tvrdom disku ili samo malim strujnim udarom tjedni i mjeseci rada mogu za sekundu nepovratno nestati. No čak i kod redovitog i pravilnog backupiranja, o nekim stvarima jednostavno ne razmišljamo.
O backupu se najčešće razmišlja kad je već prekasno. Slučajnim pritiskom na tipku delete, kvarom na tvrdom disku ili samo malim strujnim udarom tjedni i mjeseci rada mogu za sekundu nepovratno nestati. No čak i kod redovitog i pravilnog backupiranja, o nekim stvarima jednostavno ne razmišljamo.
Poznata je stvar da se računala moraju backupirati. Ponekad, prosječan korisnik i obrati pažnju na to i prebaci svoje dokumente i datoteke na neki CD/DVD ili drugi server. Sistem administratori s druge strane nastoje automatizirati proces backupiranja računala i implementirati sustav za koji korisnik najčešće ne zna da postoji, a koji u isto vrijeme garantira da se sve izgubljeno može u najkraćem ro vratiti. No čak i tada, u slučaju havarije jedna stvar nije u backupu: korisnički profili.
Kako korisnik koristi i podešava računalo tokom vremena, svi njegovi osobni podaci i promjene u odnosu na početno instalirani sustav nalaze se u njegovom lokalnom profilu. I ovdje se ne misli samo na promijenjeni wallpaper na desktopu korisnika – favourite web stranice, mailovi te cijeli niz postavki drugog instaliranog softvera također se nalaze u lokalnom profilu. Tako gubljenjem njega ne moramo samo ponovno podešavati desktop, već i sve aplikacije koje ste ikad instalirali.
Dolaskom Viste stvari su se malo poboljšale. Easy Transfer Wizard radi odličan posao sa transferom svih korisnikovih postavki na drugo računalo. No i on ima dvije mane: prvo, računalo na koje se postavke prebacuju mora također biti Vista, i drugo, korištenje čarobnjaka je malo nezgodno. Ukoliko imate Vistu, čarobnjak se nalazi u Start Menu (Start, All Programs, Accessories, System Tools), no ukoliko koristite Windows XP, možete ga pokrenuti samo sa Vista DVDa ili skidanjem sa interneta aplikacije Easy Transfer Companion . Bez obzira koju metodu koristili, to je još uvijek one time proces. Zaključak je: koristili ste čarobnjak da migrirate postavke, umjesto da ste ih jednostavno backupirali.
No postoji i bolja metoda. Easy Transfer baziran je na besplatnom Microsoftovom alatu User State Migration Tool (USMT), fleksibilnoj XML aplikaciji, koju najčešće koriste upravo sistemci i razvojni inženjeri. USMT nema limite koje ima Easy Transfer (a koji je zapravo samo user-friendly implementacija USMT-a), i što je još važnije može se koristiti i na Windowsima XP i na Visti, kako na 32-bitnim tako i na 64-bitnim sustavima.
Korištenje USMT alata
Prva stvar koju je potrebno napraviti je skinuti i instalirati USMT. Trenutna verzija je 3.0.1 i dostupna je i za 32-bitne i 64-bitne platforme. Ne podržava ni jedan od Windows Server operativnih sustava, kao ni Starter edition Windowsa XP ili Viste.
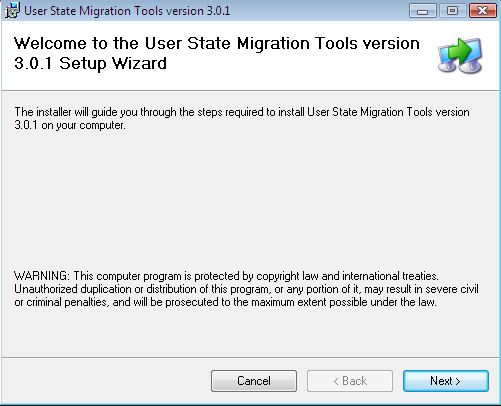
USMT
USMT je komandno linijski alat, a pokreće se pod korisničkim računom (accountom) koji se nalazi u grupi lokalnih administratora. Pokreće se iz direktorija C:\Program Files\USMT301.
Alat za skeniranje i backupiranje postavi zove se ScanState.exe. Točna sintaksa ovisi o tome što se skenira i gdje se žele snimiti korisničke postavke. Osnovna sintaksa za migraciju postavki između XP računala je:
scanstate \\fileserver\share\mystore /targetxp /i:migsys.xml /i:migapp.xml /i:miguser.xml /v:13
dok se na računalima sa instaliranom Vistom koristi sintaksa:
scanstate \\fileserver\share\mystore /i:migapp.xml /i:miguser.xml /v:13
Osnovna razlika je što se kod migracije postavki na XP računalima koristi switch /targetxp, te se koristi datoteka migsys.xml, dok se na Vista računalima ovo ne koristi. XML datoteka sadrži različite dijelove procesa migracije, i po potrebi se može mijenjati ili čak izbjeći. Kod Vista računala, umjesto migsys.xml datoteke koristi se manifest. Manifest se ne može mijenjati, a sve promjene kod backupiranja korisničkih postavki na Visi mogu se napraviti korištenjem posebnim .xml datoteka.
Vise informacija o XML datoteka za migraciju možete pronaći ovdje.
Za snimanje korisničkih postavki ne mora se nužno koristiti mrežni disk. To može biti i drugi hard disk, flash drive ili slično. Jedino ograničenje na koje treba obratiti pažnju prilikom biranja mjesta gdje će se snimiti postavke je da to ne može biti disk C, a ukoliko koristite lokaciju na mreži – trenutni korisnik mora joj moći pristupiti bez unošenja lozinke.
Kod korištenja mrežnih lokacija ne mora se upisivati čak ni UNC – moguće je korištenje mapiranih diskova, a ukoliko je lokacija direktorij koji sadrži razmak (npr. D:\My Backup) zatvorite path sa navodnicima (“D:\My Backups”).
Proces backupiranja traje najmanje nekoliko minuta, no koliko će točno trajat ovisi o broju instaliranih aplikacija i količini podataka koji se nalaze u profilu. Imajte na umu da ukoliko imate 2 GB podataka (u npr. My Documents direktoriju) , backup će imati minimalno 2 GB (nema kompresije podataka), a ukoliko svoje dokumente držite u nekom drugom direktoriju (npr. C:\MyData) po defaultu ih USMT neće backupirati. USMT međutim omogućuje backupiranje i ne-standardnih direktorija.
Automatiziranje procesa
Nakon što ste prvi put napravili backup korisničkih postavki, u backup direktoriju nalazi se poddirektorij USMT3, te u njemu datoteka USMT3.MIG. U njoj se nalaze sve postavke koje ste migrirali. Slijedeći korak je napraviti scheduled task, koji će sam pokretati backupiranje umjesto da ga svaki put sami pokrećete kroz komandnu liniju.
Podešavanje automatskog backupiranja na Windowsima XP
Pokrenite Scheduled Task Wizard (Start, Programs, Accessories, System Tools, Scheduled Tasks, Add Scheduled Task) i izaberite program ScanState.exe koji se nalazi u direktoriju C:\Program Files\USMT301
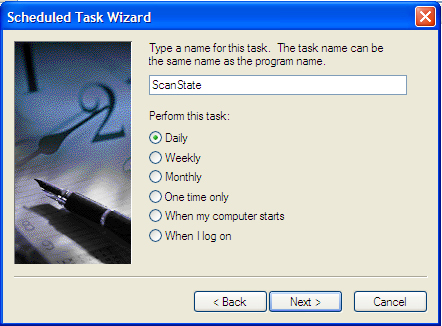
Izaberite koliko često i u koje vrijeme želite raditi backup postavki te upišite ime i lozinku korisničkog računa koji se nalazi u grupi lokalnih administratora. Označite gumb “Open advanced properties” i pritisnite Finish.
U Run polje upišite ostatak ScanState sintakse, tako da na kraju piše:
"C:\Program Files\USMT301\ScanState.exe" "\\fileserver\share\mystore" /o /targetxp /i:migsys.xml /i:migapp.xml /i:miguser.xml /v:13
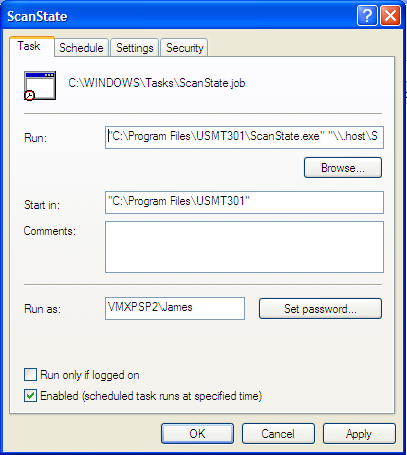
Primijetite da ste u sintaksi koristili argument /o. Korištenje ovog argumenta je obavezno, a služi za prepisivanje stare backup datoteke ukoliko ona već postoji.
Podešavanje automatskog backupiranja na Windowsima Visti
Pokrenite Task Schedule (Start, All Programs, Accessories, System Tools). U Actions dijelu izaberite „Create Basic Task“, dajte mu ime (npr. Profile Backup) i pritisnite Next.
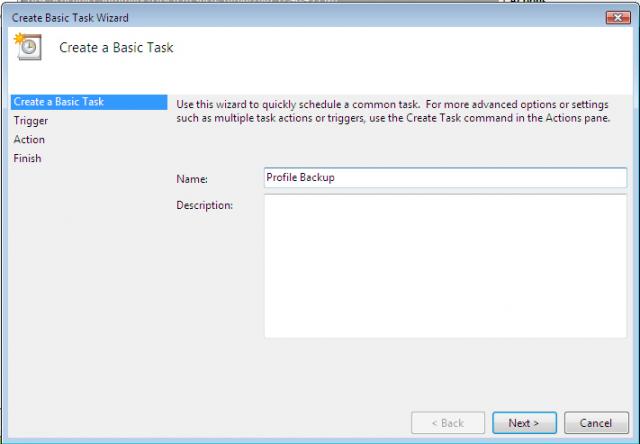
USMT - Vista Schedule
Izaberite vrijeme kada se task bude pokretao. Posto backupiranje može potrajati izaberite vrijeme kada računalo nije u upotrebi (npr. po noći). Bez obzira koje vrijeme izabrali task uvijek možete i manualno pokrenuti.
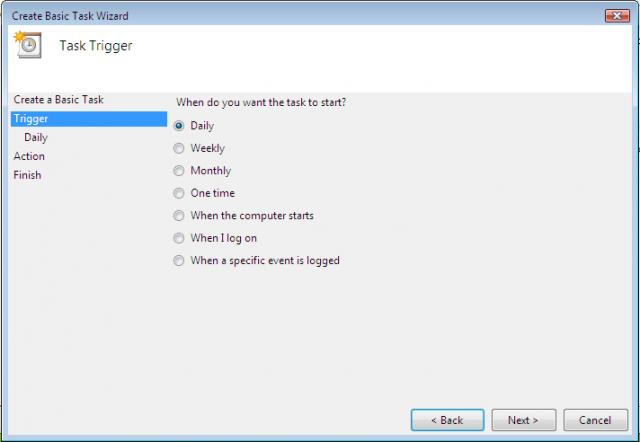
USMT - Vista Schedule Event
Kada dođete do Action prozora, izaberite „Start a program“ i pritisnite Next. U polje „Program/Script“ kliknite Browse i upišite C:\Program Files\USMT301\ScanState.exe. U „Add arguments“ polje upišite ostatak sintakse. Pritisnite Next, označite gumb „Opet task properties“ i otvorit će se „Properties“ prozor novootvorenog taska.
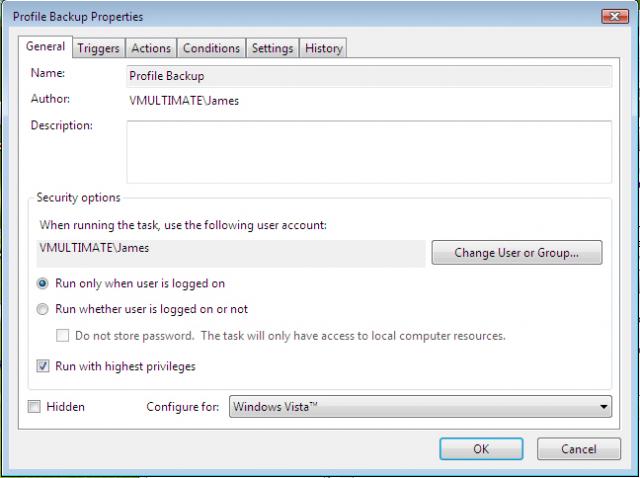
USMT - Vista Schedule Properties
Vraćanje podataka
Ukoliko ste koristili migapp.xml datoteku prilikom backupiranja korisničkog profila instalirajte sve aplikacije čije postavke želite vraćati. Kao i kod svih drugih backup alata, ni USMT ne može vratiti aplikaciju, već samo njene postavke.
Vračanje podataka na Windows XP
Za vraćanje podataka koristite LoadState.exe naredbu. Kao i kod backupiranja, potrebno je da budete logirani kao korisnik sa administratorskim pravima na računalu. Sintaksa vraćanja profila je:
loadstate \\fileserver\share\mystore /i:migsys.xml /i:migapp.xml /i:miguser.xml /v:13
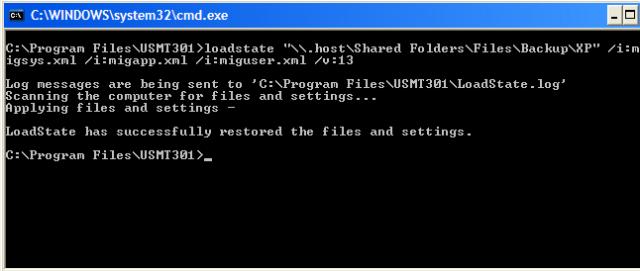
USMT - XP Restore
Za vrijeme vraćanja postavki Explorer.exe se isključuje, i ponovno pokreće kad restore procedura završi. Nakon uspješnog vraćanja postavki nije potrebno resetirati sustav.
Vraćanje podataka na Windows Visti
Vraćanje podataka na Visti gotovo je identično kao i na Windowsima XP, uz nešto promijenjenu sintaksu naredbe:
loadstate \\fileserver\share\mystore /i:migapp.xml /i:miguser.xml /v:13
Kako Vista već ima instaliran Easy Transfer Wizard, automatski prepoznaje da se .mig datotekama nalaze korisnički profili backupirani USMTom. Pokretanjem datoteke pokreće se Transfer komponenta Easy Transfer Wizarda, koji provjerava koji se profil nalazi u datoteci i povezuje ga sa istim lokalnim računom.
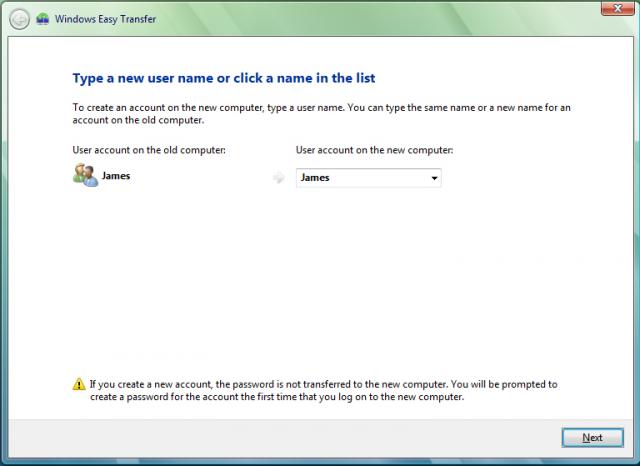
Ukoliko su računi istovjetni, tada se i lozinke također migriraju. Pritiskom na Next pa Transfer počinje proces vračanja postavki.
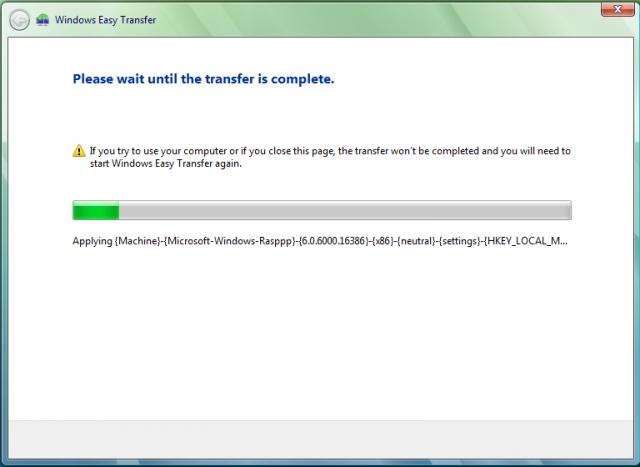
USMT - Vista Restore
U postupku vračanja profila, kod Windows Viste vraća puno više podataka nego kod vraćanja na Windowsima XP, pa je nakon završetka procesa vraćanja profila potreban restart.
Za kraj možemo zaključiti da je USMT vrlo fleksibilan alat, a kroz mnoštvo opcija i kod backupiranja i kod vraćanja korisničkih profila, postupak se može definirati do najsitnijih detalja. Tako u proces možete dodati ili maknuti pojedini direktorij, posvetiti se posebno određenim vrstama datoteka ili pisati vlastite xml skripte koje će USMT koristiti. Obilnu dokumentaciju Microsoft je objavio na TechNet-u, a postoji i nekoliko online foruma.
- Logirajte se za dodavanje komentara
- Inačica za ispis
- PDF version
