Hyper-V Desetke: Enhanced Session u krupnom planu
 Ugodno je raditi s Desetkinim Hyper-V virtualizatorom kad ga jednom podesimo kako spada, što će i „žutokljunac“ odraditi bez poteškoća (provjerite na adresi https://sysportal.carnet.hr/node/1638). Posebice ako pripazimo na nekoliko sitnica.
Ugodno je raditi s Desetkinim Hyper-V virtualizatorom kad ga jednom podesimo kako spada, što će i „žutokljunac“ odraditi bez poteškoća (provjerite na adresi https://sysportal.carnet.hr/node/1638). Posebice ako pripazimo na nekoliko sitnica.
Kliknemo li u prozoru Hyper-V Managera na naredbi Hyper-V Settings, pojavit će se prozor u kojem možemo vidjeti dvije stavke imena Enhanced Session. Nakanismo li imalo ozbiljnije rabiti Desetkin hypervisor, pazit ćemo da obje značajke budu uključene. Razlog je taj što nam dramatično olakšavaju rad s gostima, doduše, samo onima koji su opremljeni podrškom za primjenu te funkcionalnosti. Za sada su to desktop i serverske „windoze“ od dueta 8.1/2012 R2 na gore. Srećom, kako ćemo vidjeti, ponešto se dade srediti i u virtualki s Linuxom.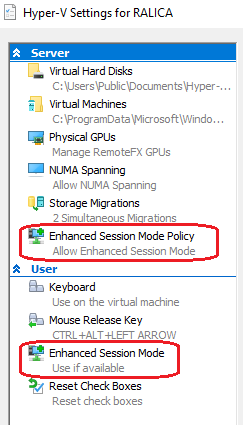
Značajka Enhanced Session je respektabilna inovacija jer na gosta tijekom spajanja možemo redirektirati lokalne resurse poput diskova (internih i eksternih), čitača smart kartice, pisača, mijenjati rezoluciju virtualnog monitora... pa i kopirati podatke između hosta i gosta metodom Copy/Paste, dakle, mišem s desktopa Desetke kopiramo mape ili datoteke na desktop gostujućeg OS-a, ili obrnuto.
Kad jednom uključimo Enhanced Session, u stvari možemo birati hoćemo li gostujućem OS-u pristupiti uobičajenom (tzv. Basic) ili tom unaprijeđenom vezom. Raspolažemo s dva alata za spajanje na gosta, naime, možemo to učiniti iz Hyper-V Managera naredbom Connect ili iz CMD prozora programčićem vmconncet.exe, eno ga u Windows\System32. Svakako je dobro znati da CMD prozor moramo otvoriti u admin modu, nadalje, da se i sam Hyper-V Manager konektira na gosta posredstvom vmconnect.exe. Malen, ali važan programčić!
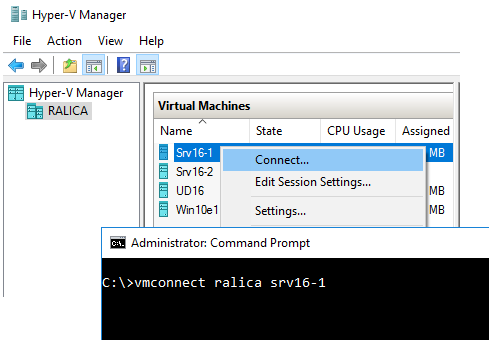
Jedina prednost Basic pristupa desktopu gosta jest ta što možemo postavljati rezoluciju unutar virtualne mašine. Ako to pokušamo iz Enhanced sesije, dobit ćemo odbijenicu, baš kako je ilustrirano na narednoj ilustraciji. Usput smo sliku iskoristili i za isticanje prekidača kojim prelazimo iz jedne vrste veze u drugu.
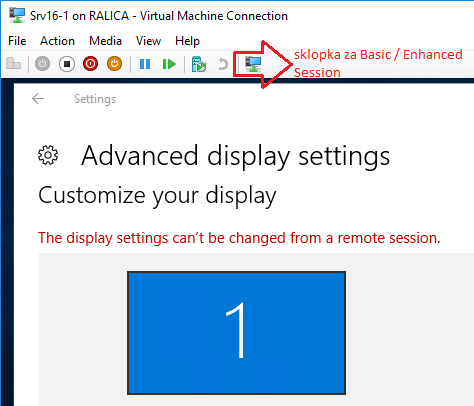
Uzrok zbunjujućoj poruci – kakav je to remote session kad radim interaktivno, jel'te – je „stari dobri“ Remote Desktop Protokol, naime, njega u pozadini rabi značajka Enhanced Session. Štoviše, budući da se na gosta konektiramo s hosta, pristup gostu ne ostvaruje se preko mrežne kartice nego kroz VMBUS hipervizora. Utoliko gost ne mora imati uključeni opciju za prihvat RDP konekcija, štoviše, uopće ne mora imati aktivan networking; jedini je preduvjet startan Remote Desktop servis. O VMBUS-u i nekolicini pratećih tehnikalija važnih svakom korisniku Hyper-V tehnologije vidi pod URL-om https://msdn.microsoft.com/en-us/library/cc768520(v=bts.10).aspx - članak je kratak i vrijedan pozornosti.
Nesviknute na spomenute načine spajanja s Desetke na gostujući OS, Enhanced Session može uvaliti u još jednu nevolju, naime, može se početi ponašati – prividno, dakako - kao Basic sesija utoliko što ne možemo tijekom spajanja na gosta postavljati rezoluciju i brojne druge parametre. Razlog je uokviren na slijedećoj slici. U jednom trenutku spremimo aktualne postavke, vremenom na to zaboravimo... znate kako to već ide.
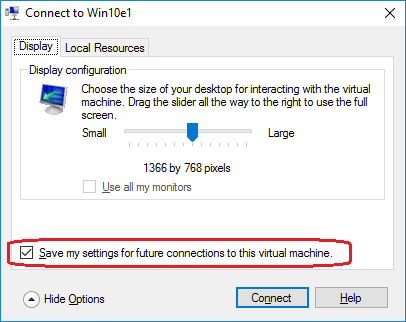
Samo se treba sjetiti kako promijeniti spremljene postavke. Opet, najpraktičnije je slikovno objašnjenje.
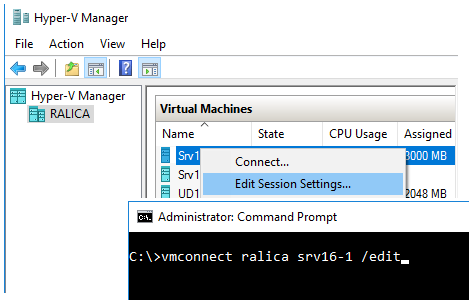
Povezano s prethodnom slikom - mogućnost odabira rezolucije virtualnog monitora tijekom spajanja na gosta u praksi se pokazala izuzetno korisnom. Kad na fizičkom monitoru imamo prozore raznih aplikacija pokrenutih na Desetki kao hostu, pa još pootvaramo i prozore gostujućih OS-ova, visina i duljina virtualnih monitora postaje nam važna za nesmetan rad. Recimo, na mom 24 inčnom monitoru, omjera stranica 16:9 i rezolucije 1920*1080, najbolje korisničko iskustvo u radu s WinLin gostima dobijem kad im postavim rezoluciju 1366*768. Zbog složenih odnosa između fizičkog i emuliranih video podsustava – što je tema za sebe - ponekad je pravo umijeće dobiti prozor gosta one geometrije koju smo naciljali kao najpodesniju, a da istovremeno sadržaj unutar tog prozora bude kompletan i kontrastan.
Nažalost, blagodati Enhanced Session značajke za sada ne možemo primijeniti na Linux goste. Svoj vjerni & vrijedni Ubuntu Desktop redovito optimiziram sa softverskim modulima ponuđenim na adresi https://technet.microsoft.com/windows-server-docs/compute/hyper-v/supported-ubuntu-virtual-machines-on-hyper-v, no niti tako dotjeran Ubuntu ne prihvaća redirektiranje diskova, promjenu rezolucije tijekom spajanja ili copy/paste tehniku s desktopa na desktop. Rezoluciju nećemo moći promijeniti niti u samom OS-u, onim uobičajenim načinom Settings > Displays. :-(
No, nismo mi od jučer, jel'te, snaći ćemo se! :o)
Glede razmjene podataka, uvijek se iz Ubuntu virtualke naredbom Connect to server možemo spojiti na share kojeg smo kreirali na disku Hyper-V domaćina. A i virtualni monitor možemo podesiti, dovoljan je mali zahvat u osnovnu datoteku boot loadera:
- prebacimo se u kontekst roota
- odgegamo u /etc/default i nekim editorom otvorimo datoteku grub
- editiramo redak GRUB_CMDLINE_LINUX_DEFAULT kao na nižoj slici, lako je zaključiti da brojevi predstavljaju ciljnu rezoluciju
- slijedi naredba update-grub, potom i reboot
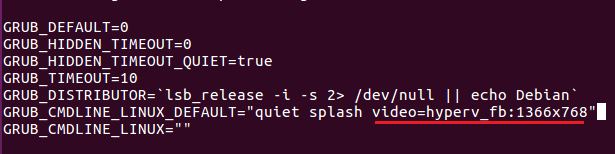
Opisani zahvat možemo kombinirati sa Settings > Universal Access, gdje uključimo sklopku Large Text. Ako nam je, pak, samo do podešavanja veličine slova u Terminalu, odemo u Settings > Keyboard > Universal Access i definiramo si kombinaciju tipaka za povećavanje i smanjivanje veličine fonta.
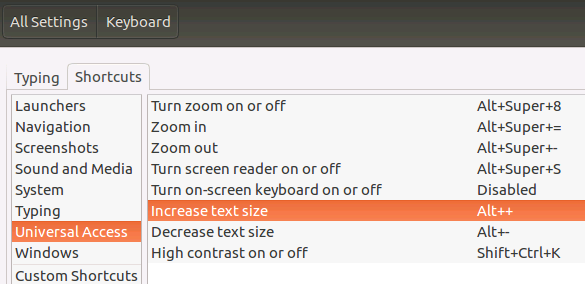
Zgodno je znati da sve rečeno važi i za Hyper-V kojim je opremljen Windows Server 2016.
- Logirajte se za dodavanje komentara
- Inačica za ispis
- PDF version
