Windows 10: File History na popravnom ispitu
 File History je servis Windowsa 10 za backup/restore korisnikovih podataka. Jednom konfiguriran, prati sve promjene na dokumentima unutar odabranih mapa, pa u predefiniranim intervalima kopira novi/promijenjeni dokument na pričuvnu lokaciju, gdje sprema nekoliko verzija svakog dokumenta. Time korisniku omogućuje ne samo povrat zadnjeg stanja, nego i neke od prethodnih, radnih verzija. Kao backup lokaciju možemo odabrati lokalno priključen USB disk/stick ili mrežni dijeljeni direktorij, pri čemu je nevažno da li je domaćin tog direktorija računalo, NAS ili router s podrškom za dijeljenje lokalnog diska. Važno je samo da domaćin raspolaže kvalitetnom implementacijom SMB protokola.
File History je servis Windowsa 10 za backup/restore korisnikovih podataka. Jednom konfiguriran, prati sve promjene na dokumentima unutar odabranih mapa, pa u predefiniranim intervalima kopira novi/promijenjeni dokument na pričuvnu lokaciju, gdje sprema nekoliko verzija svakog dokumenta. Time korisniku omogućuje ne samo povrat zadnjeg stanja, nego i neke od prethodnih, radnih verzija. Kao backup lokaciju možemo odabrati lokalno priključen USB disk/stick ili mrežni dijeljeni direktorij, pri čemu je nevažno da li je domaćin tog direktorija računalo, NAS ili router s podrškom za dijeljenje lokalnog diska. Važno je samo da domaćin raspolaže kvalitetnom implementacijom SMB protokola.
Iz navedenog bi se moglo zaključiti da je File History pravo rješenje za SOHO sredine i privatnu uporabu – dostupan, razumljiv, bez spomena vrijednih dodatnih troškova... te je brzo privukao pozornost vašeg „dežurnog njuškala“. Ali jao! Kad sam ga proljetos testirao kako bih kolegama sistemcima skrenuo pozornost na njega, ostao sam zatečen: servis je padao na najjednostavnijim testovima, ukratko, pokazao se nepouzdanim. Dogovorih tada s urednikom da pričekamo Anniversary Update za Desetku, pa ako se File History i tada bude neuračunljivo ponašao, obznanit ćemo to jasno & glasno.
Prije petnaestak dana ponovo sam testirao File History u gotovo istoj testnoj okolini kao ranije, razlika je u tome što je Desetka sada sa Anniversary Updateom, dakle, edicija 1607. Sve su instalacije tipa clean install.

Iako sam File History dobrano ugnjavio – prekidao mrežne konekcije na duže vremenske intervale, uspavljivao prijenosnik, a USB stick vadio, pa nakon nekoliko sati priključivao u drugi USB utor, primjenjivao zakrpe na računala i restartao ih... nisam ga uspio omesti u njegovoj misiji kopiranja izmijenjenih (i novododanih) foldera i dokumenata na odredište. Mališa je popravni ispit položio s odličnim uspjehom! Barem u testnoj okolini!
Sve u svemu, zaslužio je da ga implementiramo. Ovo je štivo za IT profesionalce pa su u fokusu samo oni detalji koji se lako previde na operativnoj razini.
Ako nam je backup na lokalnom USB portu, formatiramo uređaj i ostavimo ga aktivnog. Ukoliko će File History odlagati kopije u mrežni direktorij, kao problem nam se može pojaviti loša implementacija SMB protokola na strani domaćina mrežnog direktorija, naime, nakon nekog vremena on spusti SMB sesiju pa ne zna dogovoriti reestablish, zbog čega će pasti nastupajući ciklus replikacije. Suočimo li se s takvom situacijom, treba domaćina podesiti da ne spušta SMB sesiju. Ako je lokacija backupa na Desetki, nećete imati opisani problem, uvjerio sam se u to tijekom testiranja.
Da bi File History tijekom konfiguracije na radnoj stanici pronašao mrežni direktorij i tako nam omogućio njegov odabir kao backup lokaciju, pripazit ćemo da u aktivnom mrežnom profilu radne stanice - u SOHO okolišu to je u pravilu Private – budu aktivirane opcije File & Print Sharing i Turn on network discovery.
Tada na red dolazi podešavanje same značajke. File History kao applet nalazi se u Setting i Control Panel. Preporuča se konfiguriranje kroz Settings, jer je verzija dostupna iz CPanela ovdje zbog kompatibilnosti sa Windowsima 8.x, mada, vidjet ćemo, ponekad se isplati otići baš u CPanel.
Znači, na radnoj stanici strukturiramo hijerarhiju mapa i dokumenata koje nakanismo backupirati, potom slijedimo putanju Settings > Update & Security > Backup. Uključimo značajku i dalje je sve samorazumljivo. Na slici je testna konfiguracija s prijenosnika.
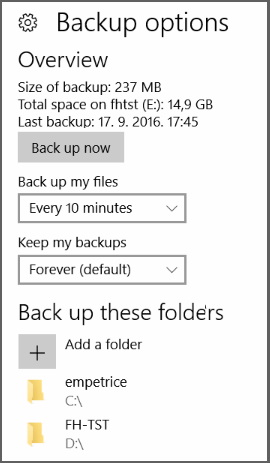
Važno je nakon postavljanja željenih parametara kliknuti na gumb Back up now, da se odradi inicijalnio kopiranje. Nadalje servis fhsvc u zadanim intervalima kopira promjene na odredište. Sve se odvija transparentno, sa neznatnim opterećivanjem lokalnih resursa, jer servis prati stanje čitajući tablicu promjena (USN Journal), što je jedan od metapodataka svakog NTFS volumena.
U jednom pokrenut File History možemo naknadno dodavati nove mape, ili isključivati postojeće. Samo ako mijenjamo backup lokaciju moramo prije te promjene aktivirati gumb Backup to different drive, čime se raskida veza sa aktualnom lokacijom (kopije se ne brišu), i podesimo sad već poznate nam parametre.
Kako stojimo s obnovom backupiranih datoteka? To je svrha svakog backupa, zar ne!? Možemo izravno s pručuvne lokacije kopirati što god nam drago, gdje god nam drago. Možemo iskoristiti putanju Settings > Backup > More options > Restore files from current backup pa kroz File History preglednik „pročešljavati“ backup po datumima, vremenima i dokumentima. Ako nam je, pak, do vraćanja prethodne verzije jednog dokumenta: na radnoj stanici u Windows Exploreru desni klik na dokumentu > Restore previous versions pa iskoristimo mogućnosti gumba Open i Restore.
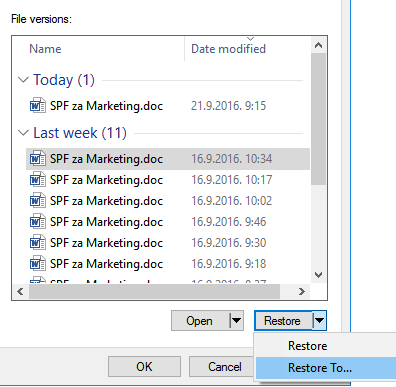
Na kraju jedan važan detalj – periodično uređivanje backup lokacije. Primijenimo li učestala kopiranja promijenjenih dokumenata, recimo, svakih 10 – 15 minuta, i još intenzivano radimo na tim dokumentima, ubrzo će se na backup lokaciji nakupiti gomila verzija. A ta lokacija je u konačnici samo disk „zakucanog“ kapaciteta. Dokumentima zatrpan disk možemo pročistiti ovako: Control Panel > File History > Advanced Settings > Clean up versions pa... vidi ilustraciju!
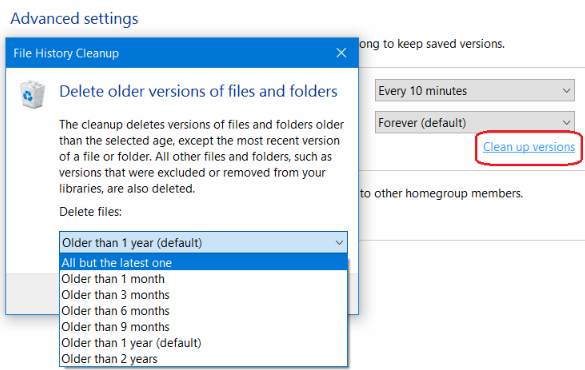
- Logirajte se za dodavanje komentara
- Inačica za ispis
- PDF version
