Windows 10 i Safe Mode
 Nedavno se Desetka poigrala s mojim živcima i samoproglašenim statusom rasnog informatičara. Tijekom ažuriranja Windows Update je povukao Microsoftov driver za nVidia grafičku karticu. Nakon restarta počelo je učitavanje GUI i potom se Desetka ustobočila na crnom ekranu. A ja, siromašak, bez recovery ili instalacijskog medija... pa sam se sjetio tipke F8 kako bih kroz Safe Mode odradio rollback drivera. I tako je započela igra mačke i miša između mene i Desetke, naime, niti nakon višestrukih restartanja računala nisam uspio pritisnuti F8 u, kako se to kaže, „pravom trenutku“. A mogao sam se tim „pravim trenutkom“ baviti do Sudnjeg dana jer, vidio sam kasnije na Webu, Desetka jednostavno ne prihvaća F8 tijekom standardne startup sekvence!
Nedavno se Desetka poigrala s mojim živcima i samoproglašenim statusom rasnog informatičara. Tijekom ažuriranja Windows Update je povukao Microsoftov driver za nVidia grafičku karticu. Nakon restarta počelo je učitavanje GUI i potom se Desetka ustobočila na crnom ekranu. A ja, siromašak, bez recovery ili instalacijskog medija... pa sam se sjetio tipke F8 kako bih kroz Safe Mode odradio rollback drivera. I tako je započela igra mačke i miša između mene i Desetke, naime, niti nakon višestrukih restartanja računala nisam uspio pritisnuti F8 u, kako se to kaže, „pravom trenutku“. A mogao sam se tim „pravim trenutkom“ baviti do Sudnjeg dana jer, vidio sam kasnije na Webu, Desetka jednostavno ne prihvaća F8 tijekom standardne startup sekvence!
Iz ovog sam iskustva izvukao važnu pouku: dok je još sve u redu, u Startup izbornik Desetke postaviti Safe Mode. Švrljanjem po Webu ustanovio sam da je opisana nevolja na ovaj ili onaj način zadesila i druge, oni su došli do istog zaključka, neki su ponudili rješenja kako postaviti Safe Mode u Startup izbornik. Ja sam se opredijelio za varijaciju jednog pristupa, dostatno elegantnu i praktičnu da je ponudim kolegama sistemcima.
Pretpostavljamo uobičajenu situaciju, da imamo računalo s jednom instalacijom Desetke na C: particiji i želimo u Startup izbornik „uglaviti“ stavku Safe Mode.
1. Otvorimo CMD u admin modu, zadamo bcdedit da se informiramo o stanju boot loadera, potom slijedi naredba, sve baš kako je prikazano na slici. Vitičaste zagrade dobit ćemo kombinacijom tipaka AltGr+B i AltGr+N, mada, možemo iskoristiti i naredbe Mark / Copy / Paste u CMD prozoru.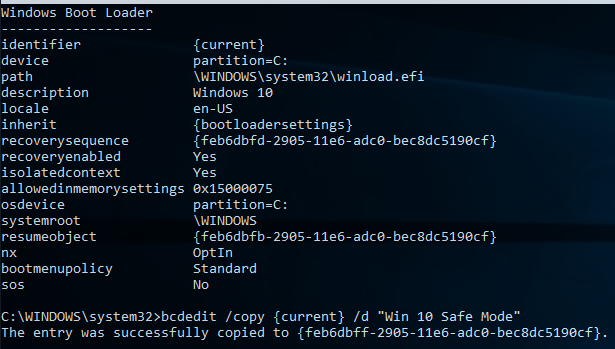
2. Pozovemo MSCONFIG, na kartici Boot označimo novokreiranu stavku pa uključimo opcije označene na idućoj slici. Opcija Boot log nije nužna ali je korisna, jer daje nalog da se tijekom svakog dizanja računala u Safe Mode u datoteku c:\windows\ntbtlog.txt upisuju informacije o (ne)učitanim modulima i njihovom redoslijedu. Budući da u Safe Mode idemo samo kad moramo, mudro je Timeout postaviti na 5 do 10 sekundi.
Nakon OK dobit ćemo upozorenje s kojime se složimo, potom restartamo računalo.
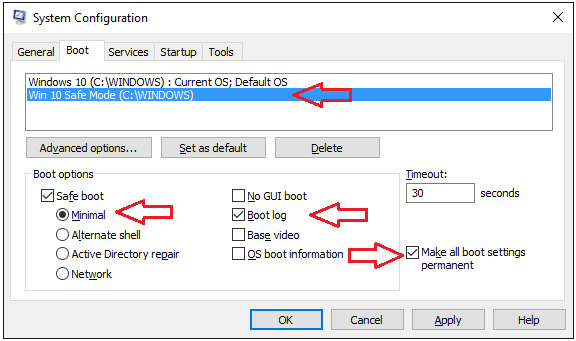
Finito!
Od sada nadalje imat ćemo na Startup ekranu Safe Mode, vidi narednu sliku.
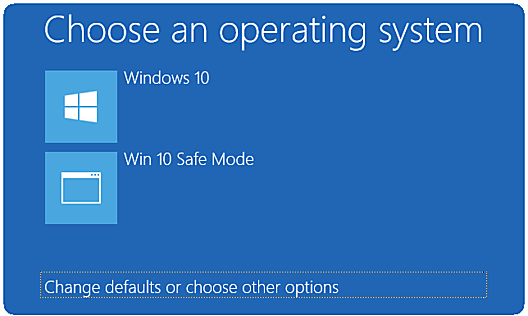
Ali to je samo pola priče. Pri dnu prethodne slike uokvirena je važna opcija, ona nam omogućuje ulazak u labirint izbornika za napredni tshooting posrnule Desetke. Zato u Startup izbornik nije potrebno ništa više dodavati. Recimo da želimo iskoristiti Safe Mode with Networking, slijedimo tada ovu putanju:
a) Change defaults... > Choose other options > Troubleshoot > Advanced options > Startup settings > gumb Restart.
b) U izborniku Startup Settings koji se pojavljuje biramo Safe Mode with Networking.
Uočite koliko je ovdje važnih opcija, poput Disable driver signature enforcement - spasonosno rješenje za instalaciju digitalno nepotpisanih pogonskih programa (drivera), što je još uvijek dosta čest slučaj.
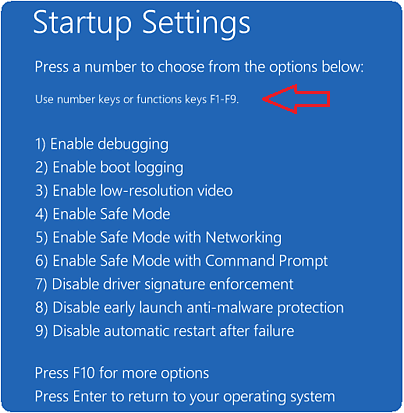
- Logirajte se za dodavanje komentara
- Inačica za ispis
- PDF version

Komentari
Koristan savjet
No uvijek se pitam zar nije bolje kopirati sadržaj terminalskog prozora u preformatirani blok teksta:
C:\>bcdedit /copy {current} /d "Win 10 Safe Mode" The entry was successfully copied to {0c69d96a-2726-11e5-8eaa-b86b23060c8e}.nego prikazati screenshot terminalskog prozora iz kojeg treba isčitavati naredbe i pretipkavati ih umjesto da samo napravimo brzopotezni copy-paste (i tako se radi o naredbama koje ne rabimo često i zaboravit ćemo gotovo odmah da uopće postoje).