Kako podići Windows 2012 dvočlani klaster
Tema je ovog članka podizanje testnog Windows 2012 failover klastera. Zašto je istaknut pridjev testni? Zato što se podizanje produkcijskog Windows klastera opisuje u formi barem desetak puta duljoj od članka kojega upravo čitate. Naime, u testnoj okolini, kako znamo, ne opterećujemo se brojnim tehničkim (bogme i procesnim) detaljima bez kojih je nezamisliva implementacija produkcijskog klastera.
Članak je namijenjen IT profićima, znači, osobama koje već rade s Windows servisima a raspoloženi su za upoznavanje s Windows 2012 klasterom.
Upoznajmo se sa komponentama i relevantnim značajkama testnog okruženja :
- svi serveri su virtualizirani na jednom Hyper-V 3.0 hostu
- svi serveri su sa Windows Server 2012 Standard Edition OS-om
- svim VM-ovima dovoljni su 2 vCPU, 1 GB vRAM, 40 GB vHDD kako bi nesmetano funkcionirali
VM-ovi s kojima radimo su:
dc01.corp.hr - drži jednodomenski forest corp.hr; nažalost, Windows klaster ne može raditi bez Windows domene
target.corp.hr - iSCSI vanjski storage za klaster; ne mora biti u domeni ali kad ju već imamo zbog klastera bilo bi glupo držati ovaj server izvan domene
klaster1.corp.hr - prvi član Windows klastera
klaster2.corp.hr - drugi član Windows klastera
1. Podizanje foresta corp.hr
Srećom, forest za naše potrebe bezobrazno je lagano podići:
1. Serveru dc01 postavimo domain sufiks corp.hr i samoga sebe kao primarni DNS.
2. Pokrenemo proceduru dodavanja rola, označimo AD DS i DNS role te odobrimo instalaciju svih ponuđenih alata i značajki.
3. Pokrenemo čarobnjak za podizanje Domain Controller funkcionalnosti, odaberemo kreiranje foresta corp.hr, klik-klak (prihvatimo sve ponuđeno)... i restartamo server kad ovaj to zatraži.
Izvješće prikazano neposredno prije promocije servera u DC djeluje uznemirujuće, ali ako sadrži liniju poput ove zaokružene na slici, sve je OK.
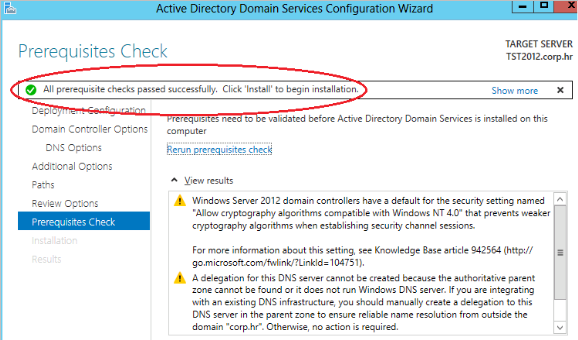
I to je to – imamo Domain Controller koji je ujedno i DNS autoritativan za corp.hr domenu, zone su već AD-integrated. Iako možemo sada svašta mijenjati i u Active Directory i u DNS-u, za naše potrebe ovo je OK.
* Sve VM-ove testne okoline učlanimo u ovaj forest; kompjutor objekte potom premjestimo u organizacijsku jedinicu imena, recimo, KLASTER.
2. Podizanje iSCSI targeta
Ovdje imamo više posla pa ćemo ga izložiti po točkama.
1. Na razini Hyper-V hosta, u Settings VM-a Target, pod SCSI dodamo disk kojeg će rabiti klaster. Opisano je ilustrirano nižom slikom. Ne moramo spuštati VM prije ovog zahvata.
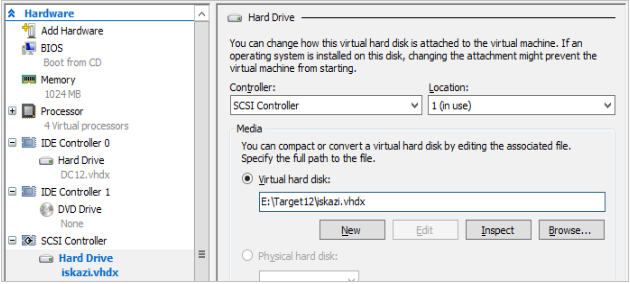
2. Prebacimo se u Disk Manager servera Target. Ako se disk ne vidi, odradimo Rescan, potom novi volumen aktiviramo (online + inicijalizacija + format i dodjela oznake).
3. Potom se iz Server Managera, preko naredbe Add Roles and Features, doklackalmo do role File and iSCSI services i tu uključimo iSCSI Target Server. Svakako prihvatimo ponudu OS-a za uključivanje File Server funkcionalnosti i instalaciju pratećih alata.
4. Server Manager > File & Storage Services > iSCSI > pokrenemo čarobnjak za kreiranje iSCSI virtualnog diska > odaberemo svježe pripremljen Target disk pa dademo ime iSCSI disku (Quorum), definiramo veličinu (2 GB, ne više) ... itd., postupak je samorazumljiv, ta ipak je to Windows čarobnjak!
Bitno je ovo:
- tijekom kreiranja bilo kojeg idućeg diska, uvijek odaberemo New iSCSI Target (a ne pridruživanje postojećem targetu) jer tako ćemo najjednostavnije zadovoljiti preduvjet izoliranih LUN-ova za klaster;
- čarobnjak za kreiranje klastera instruiran je da za Quorum bira najmanji disk (ali ne manji od 2 GB, vidi gore). Dobro je znati jer tako možemo bez ikakvih naknadnih dokonfguriranja smjestiti Quorum na ciljni disk, naime, jednostavno sve druge diskove kapacitiramo s više GB.
Konačno stanje lijepo se vidi Explorerom: na iSCSI domaćinu (na Target serveru to je disk E:) kreirali smo ukupno 4 nezavisna diska za klaster.
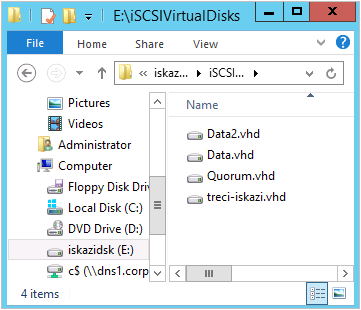
3. Dodavanje iSCSI diskova serverima budućeg klastera
1. Prvo sredimo iSCSI Initiator na svakom VM-u, članu budućeg klastera – rabimo kartice Targets, Volumes and Devices; uključimo opciju Add this connection to the list of favorite targets. Slika objašnjava!
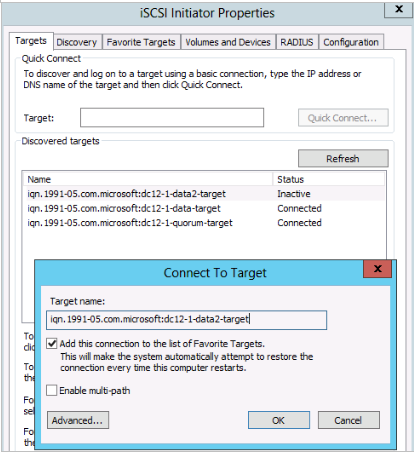
2. Na prvom članu budućeg klastera, DiskManom obradimo nove diskove: online + inicijalizacija + dodjela oznake diska sa quick format. Te diskove je na drugom članu dovoljno samo podići (online) i bit će prihvaćeni bez dodatnih radnji, eventualno podesimo slovčane oznake jer je važno da budu iste na oba člana klastera.
4. Sređivanje VM politike i networkinga
1. Hyper-V konzola: ugasiti VM-ove budućeg klastera i kroz njihove Settings postaviti im identične Hardware i Management politike.
2. Hyper-V konzola: naredbom Virtual Switch Manager kreirati Private virtual switch za potrebe klastera; potom VM-ovima kroz njihov Settings dodati mrežni adapter koji će, dakako, biti spojen na Private network. Kreiranje privatne mreže ilustrirano je nižom slikom.
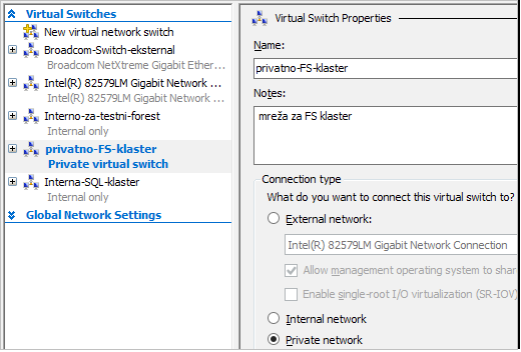
3. Dignuti VM-ove i srediti im networking: konfigurirati u točki 2 kreirani mrežni adapter s IP parametrima poput 192.168.20.10 i 11 (ali bez DNS/WINS i DG); srediti binding tako da preferirana konekcija bude javna a u Provider Order da bude prva Microsoft Windows Network.... općenito: podesiti VM-ove za clusteriranje kao da su fizički serveri.
5. Klasteriranje VM-ova
1. Na oba servera se ulogiramo sa accountom koji je član grupe Domain Admins. Ovime si značajno olakšavamo kreiranje klastera.
2. Na oba buduća člana klastera instaliramo feature Failover Clustering. Nije potreban restart servera.
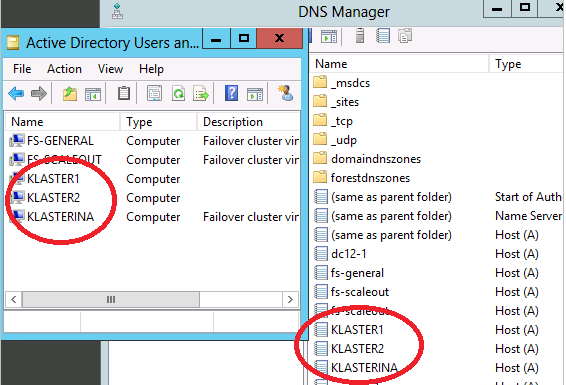
3. Na prvom serveru (Klaster1), iz Failover Cluster Manager konzole pozovemo čarobnjaka Validate Configuration, potom samo slijedimo njegove naputke i savjete. Čarobnjak je zaista prvorazredan, pravi digitalni Gandalf :-), dakle, ako baš ukaže na neku grešku, gledajte da ju otklonite, potom ga ponovo pokrenite i tako sve dok ne prestane prigovarati. Naposljetku će sam čarobnjak ponuditi kreiranje klastera sastavljenog od servera što ih je provjeravao.
4. Na red dolazi čarobnjak Create Cluster – odabrat ćemo servere za klasteriranje, imenovati klaster (u primjeru: Klasterina) i dodijeliti mu jedinstvenu IP kojom će se predstavljati na mreži. Nakon svega, u Active Directory sustavu, u OU Klaster pojavit će se objekt Klasterina sa odgovarajućim zapisom u DNS-u. Trebate imati stanje poput ovog na slici.
5. Još malo pa gotovo: Failover ClustMan > desni klik na imenu klastera > More Actions > Configure Cluster Quorum Settings > opcija Advanced i definirati quorum (za two-node klaster preporučeno je da to budu oba nodea i Quorum disk). Uzgred, ovdje možemo i promijeniti disk za Quorum.
Windows klaster servis je sada spreman za aplikaciju kojoj će osiguravati visoku raspoloživost. O tome u slijedećem članku.
- Logirajte se za dodavanje komentara
- Inačica za ispis
- PDF version

